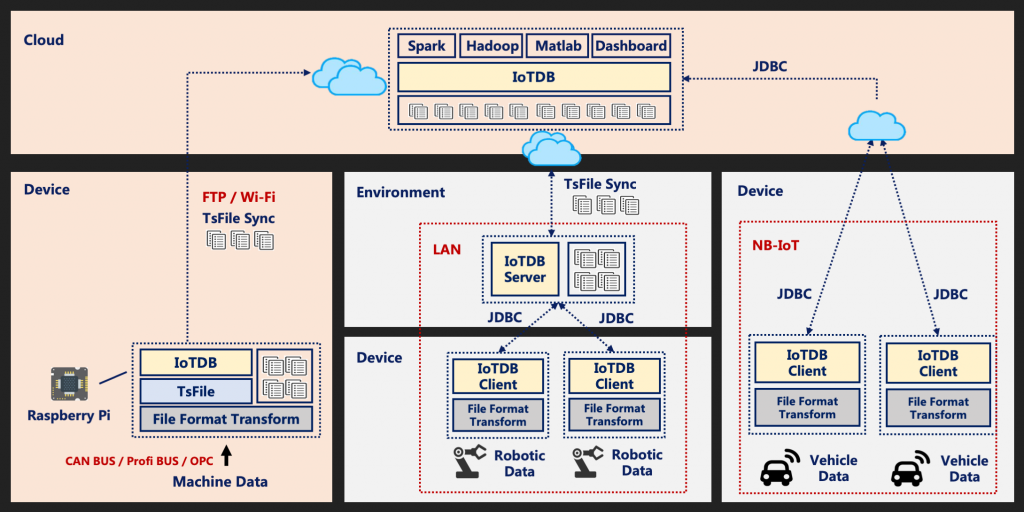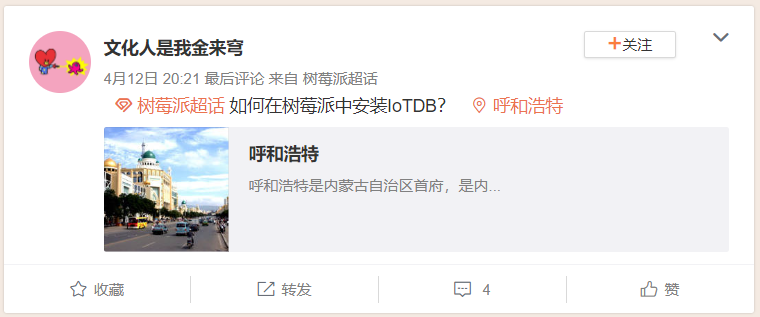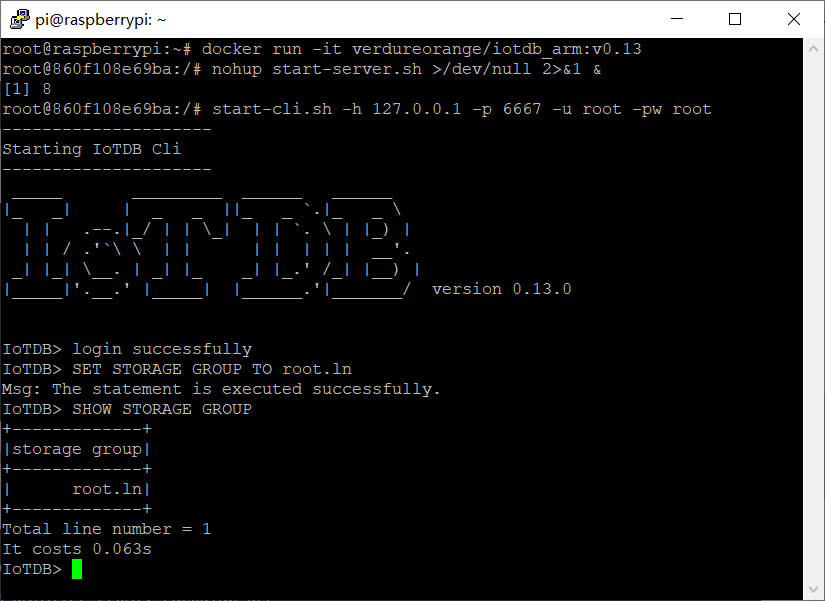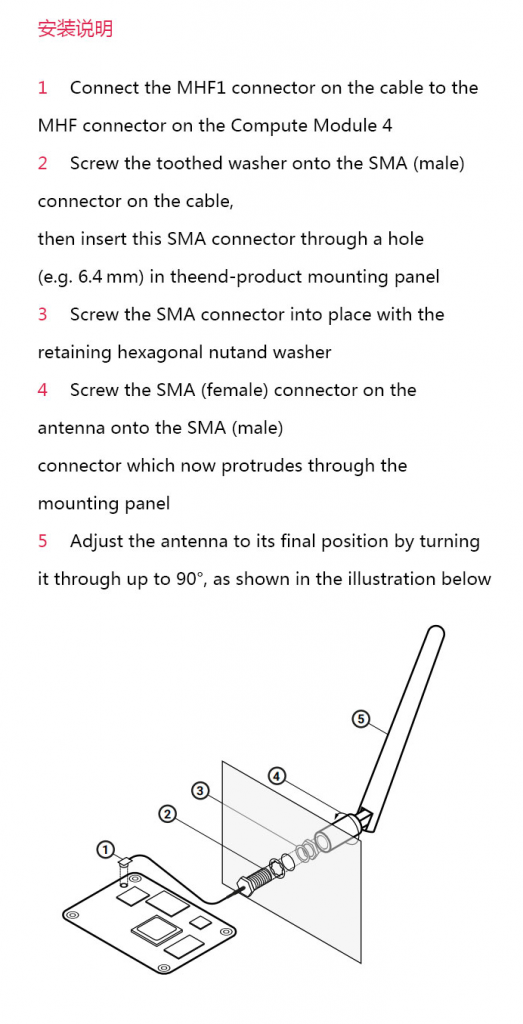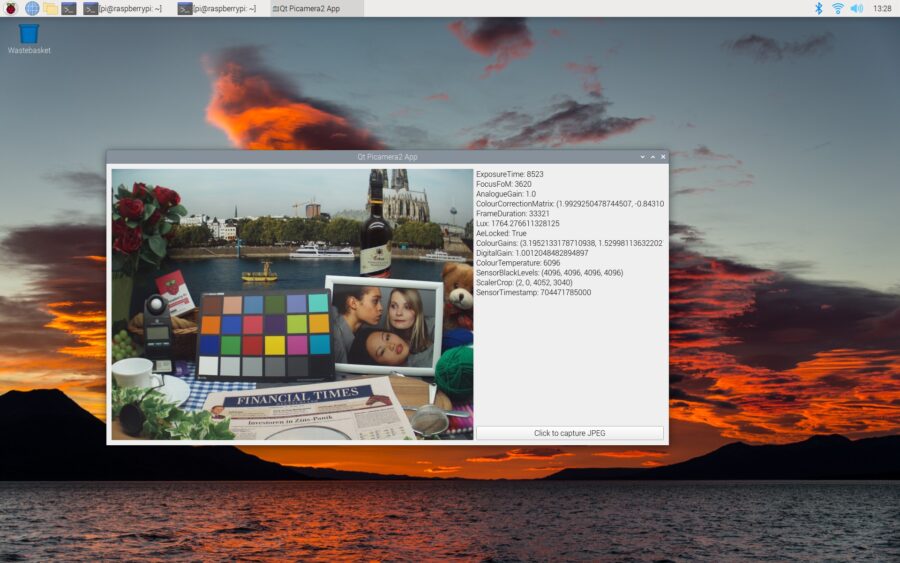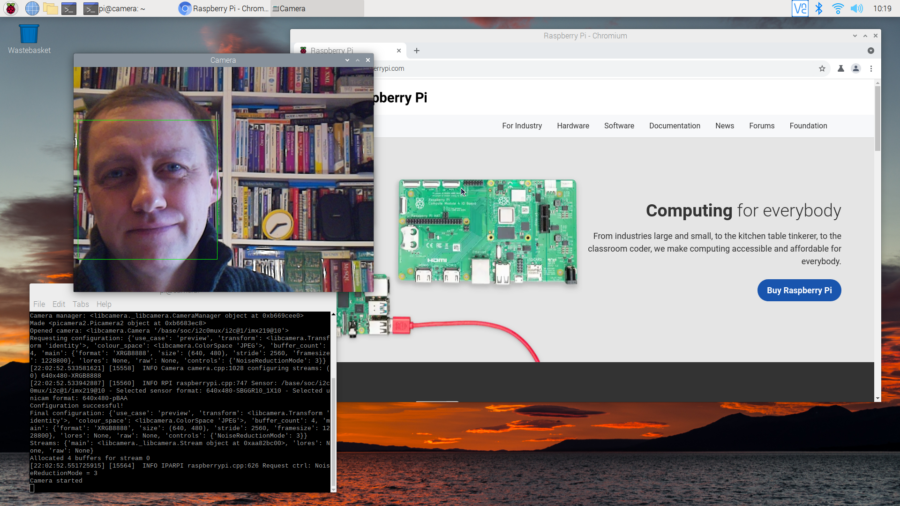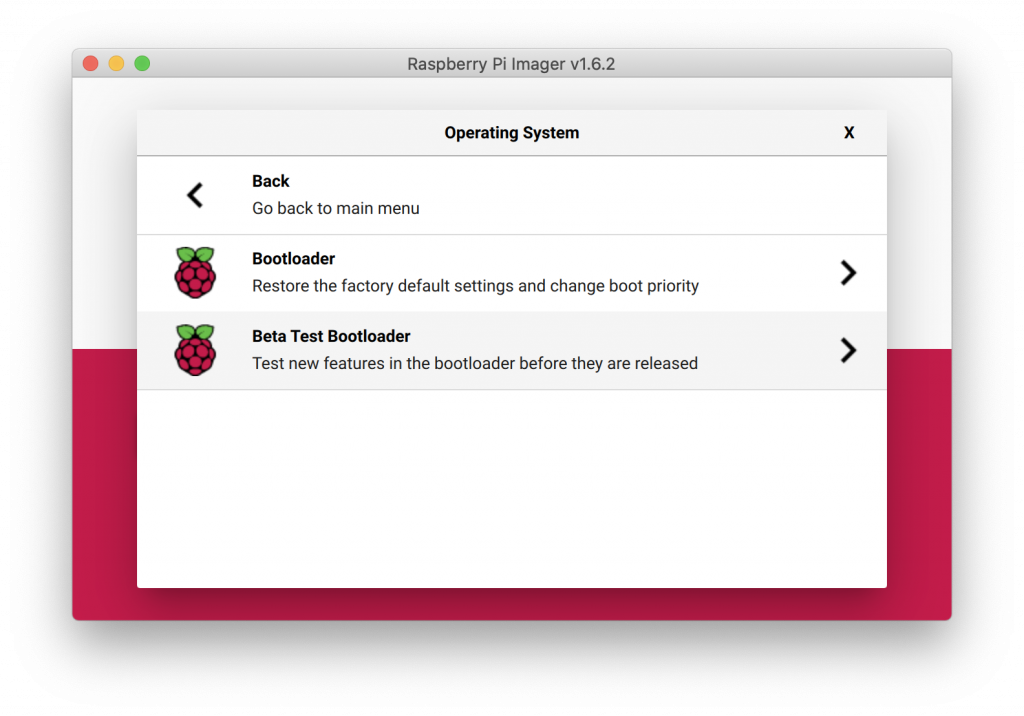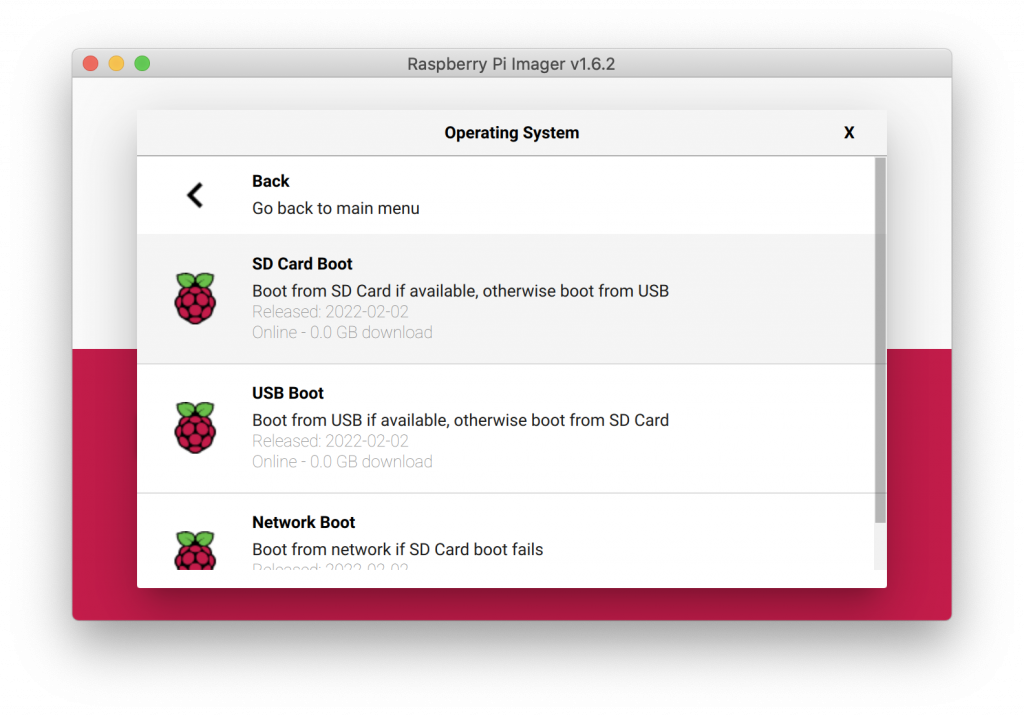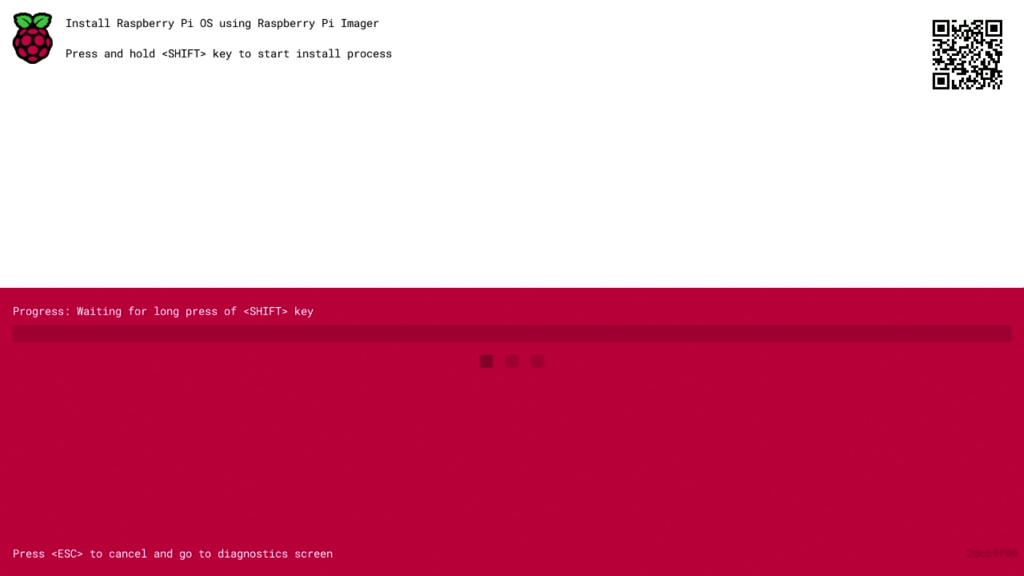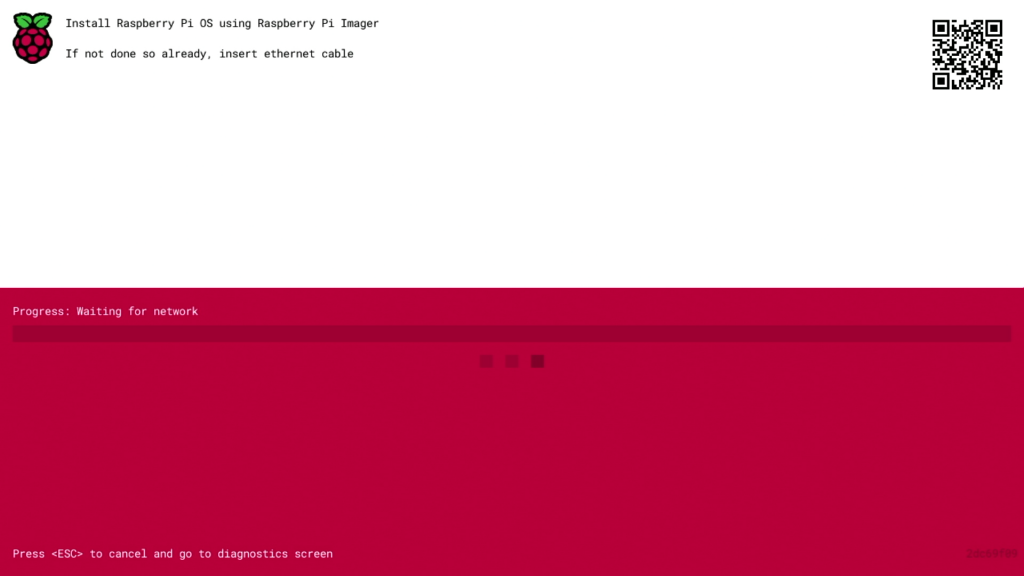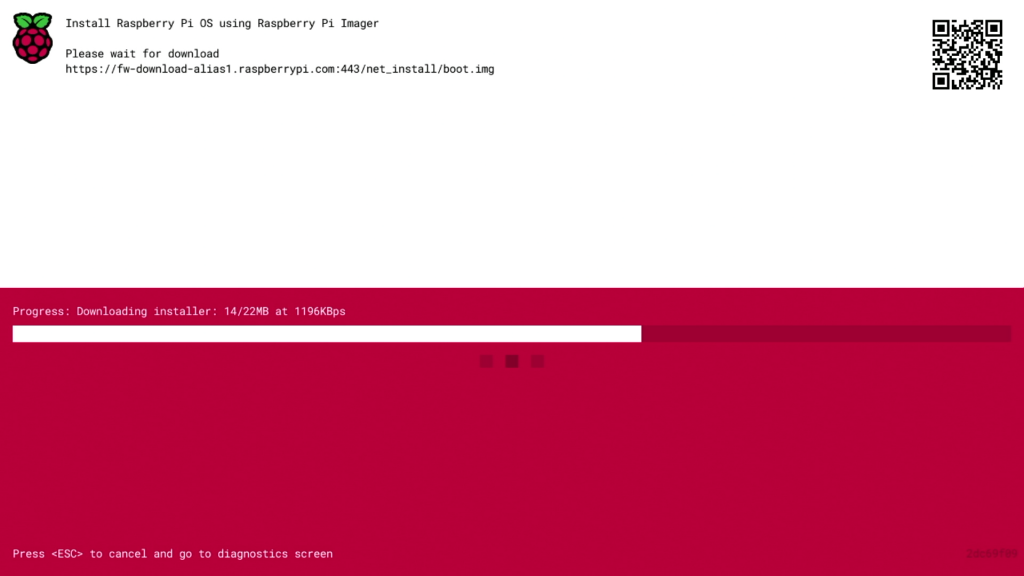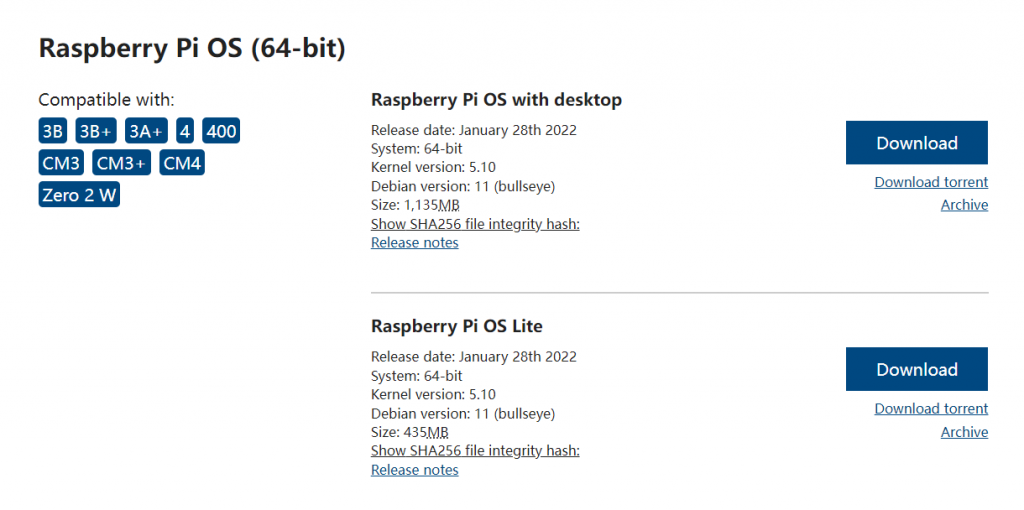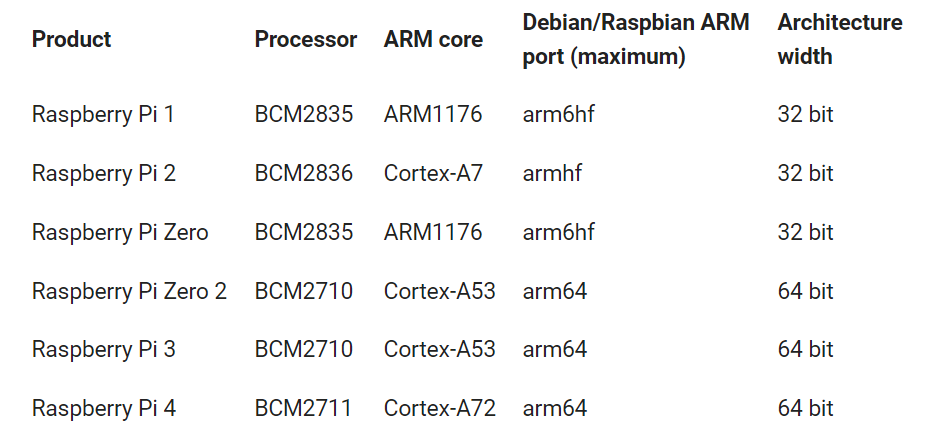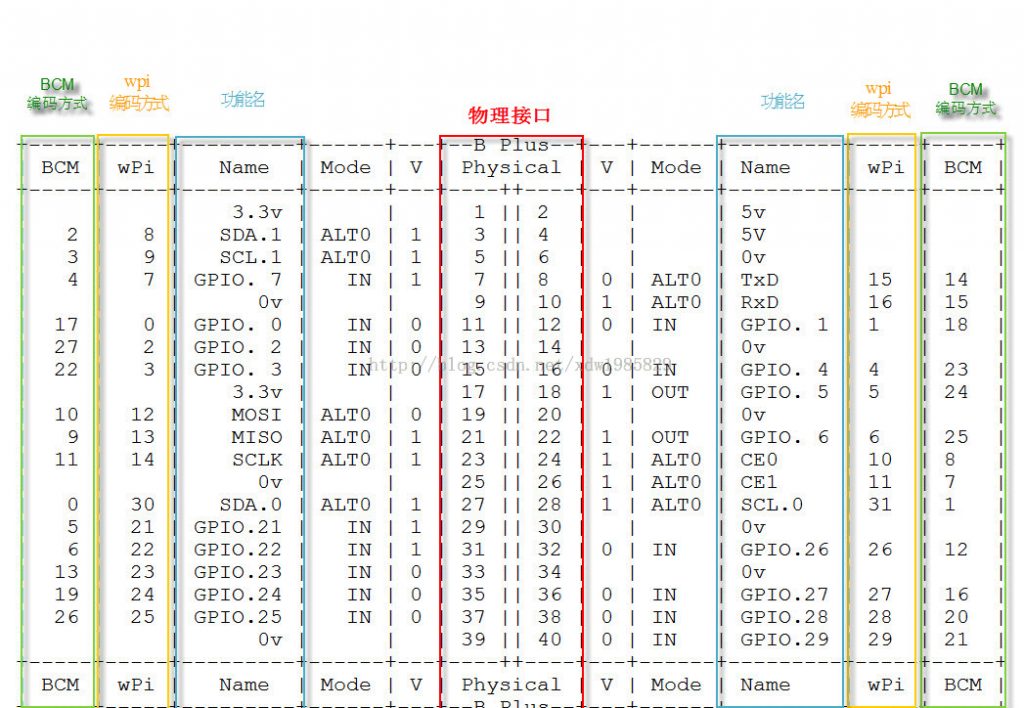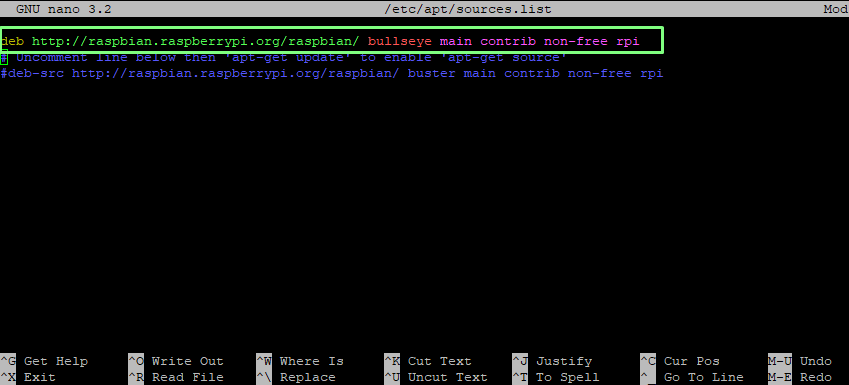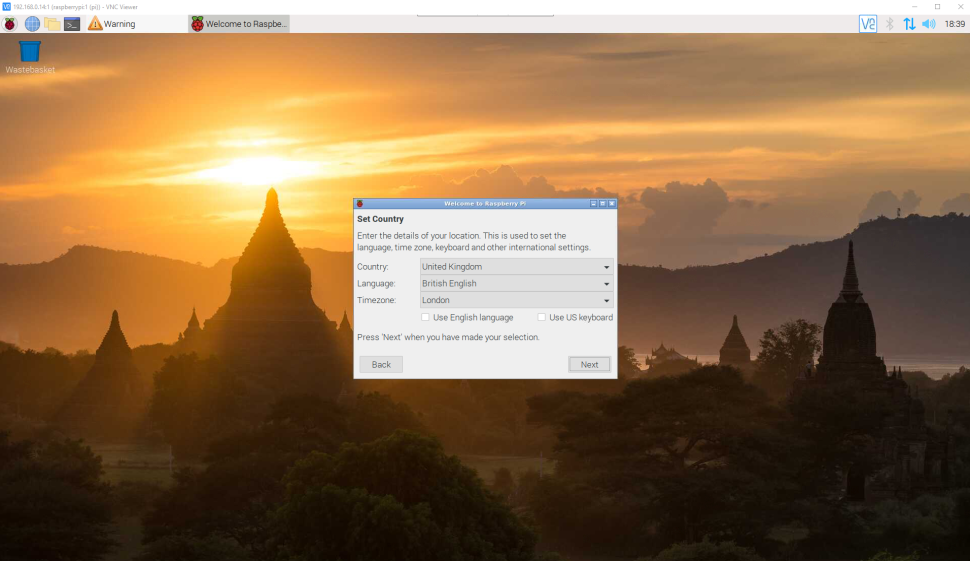大部分时候,我们都是用另一台计算机(比如运行 Raspberry Pi Imager写入镜像)来给树莓派装系统的。
但是,如果你一开始没有PC,如何将操作系统安装到 SD 卡上呢?
这是经典的先有鸡还是先有蛋的问题,我们刚刚解决了它。
新的网络安装程序正在运行 现在有一个实现网络安装的 Raspberry Pi 引导加载程序beta 版本,我们希望你能帮助我们对其进行测试。
新的网络安装功能可直接在 Raspberry Pi 4 或 Raspberry Pi 400 上启动Raspberry Pi Imager应用程序,方法是:先用以太网电缆从 Internet 下载它。
Raspberry Pi Imager 应用程序将在你的 Raspberry Pi 内存中运行,然后把操作系统写入空白 SD 卡或 USB 磁盘,就像平常一样。
如何使用网络安装程序
如果你想试用这个网络安装程序,首先必须安装bootloader的测试版。
对于当前已经上市的电路板,需要更新bootloader。
不过一旦测试期结束,我们最终将在树莓派出厂时直接安装新的网络引导加载程序,不再需要此步骤。
安装新的 beta 引导加载程序
在 Raspberry Pi 4 或 400 上更新bootloader最简单方法是在 Raspberry Pi 或另一台计算机上运行Raspberry Pi Imager,将所需的软件复制到 SD 卡上。
你需要一张备用的空白 SD 卡,如果你使用的是 Raspberry Pi 或另一台没有 SD 卡插槽的计算机,则需要一个 USB to SD转接头。
你应该知道,用于更新 Raspberry Pi 引导加载程序的 SD 卡将被擦除所有现有数据,因此不要将有重要数据的 SD 卡装在当前Raspberry Pi上 。
在 Imager 应用程序中,单击“选择操作系统”按钮并在弹出窗口中向下滚动“操作系统”列表。选择“Misc utility images”,然后选择“Beta Test Bootloader”。
选择新的 Beta 测试引导加载程序 接下来,你需要选择引导顺序。
所有选项相同,但启动顺序不同。有其他理由,否则应该选择“SD Card Boot”。
选择引导顺序 然后按照正常说明将更新的引导加载程序写入 SD 卡。
当 SD 卡完成写入后,你应该关闭 Raspberry Pi 并移除现有的 SD 卡并将其放在安全的地方。
将刚用 Imager 应用程序写过的卡插入 Raspberry Pi 并重新打开电源。板子 LED 会定期闪烁,屏幕会变绿,表示新的 beta 版本引导加载程序成功启动。
如果你想将引导加载程序恢复到“Release”版本,可以再次执行这些步骤,选择顶部的“引导加载程序”选项而不是“Beta 测试引导加载程序”选项。
现在移除你的引导加载程序更新 SD 卡并重启树莓派。
尝试网络启动
现在你已经更新了引导加载程序,一切应该和以前一样工作。
当 Raspberry Pi 启动时,引导加载程序会搜索要加载的软件。它首先查找 SD 卡,然后查找 USB 记忆棒,依此类推。
它会一直循环下去,直到找到要使用的软件。几秒钟后,你会在屏幕上看到一个诊断信息,告知它正在做什么。
如果你想插入原来的 SD 卡(你在这一切开始之前使用的那个),你的 Raspberry Pi 应该会像往常一样无缝地引导回操作系统。
如果你在插槽中没有 SD 卡或使用空白 SD 卡的情况下启动 Raspberry Pi,并且连接了键盘,那么你现在会看到一些不同的东西。
如果你连接了键盘(Raspberry Pi 400 总是如此),但 Raspberry Pi 无法找到操作系统,它将显示新的网络安装界面。
新的网络安装界面
你将需要通过以太网电缆将 Raspberry Pi 物理连接到路由器,而不是将其连接到无线网络。你需要一根两端都有公头 RJ45 连接器的以太网电缆。大多数家用路由器的背面都有网口,可让你插入以太网电缆,因此将电缆的一端插入路由器,另一端插入树莓派。
记得插网线 当它检测到已插入电缆时,它会自动下载 Raspberry Pi Imager。如果下载失败,你可以重复该过程。
安装 Raspberry Pi Imager 最终,Raspberry Pi Imager 应用程序在树莓派上启动,允许你将完整的操作系统安装到新的空白 SD 卡或 USB 记忆棒上。
如果你还没有这样做,此时应该将另一张空白 SD 卡插入 Raspberry Pi 卡槽。Raspberry Pi Imager 允许你直接从 Internet 烧录系统。
系统装好后不会在启动时看到网络安装界面。如果还想运行它,只需要删除所有可启动磁盘,等 Raspberry Pi Imager 运行再重新插入它们。但注意不要覆盖任何有重要工作内容的磁盘!