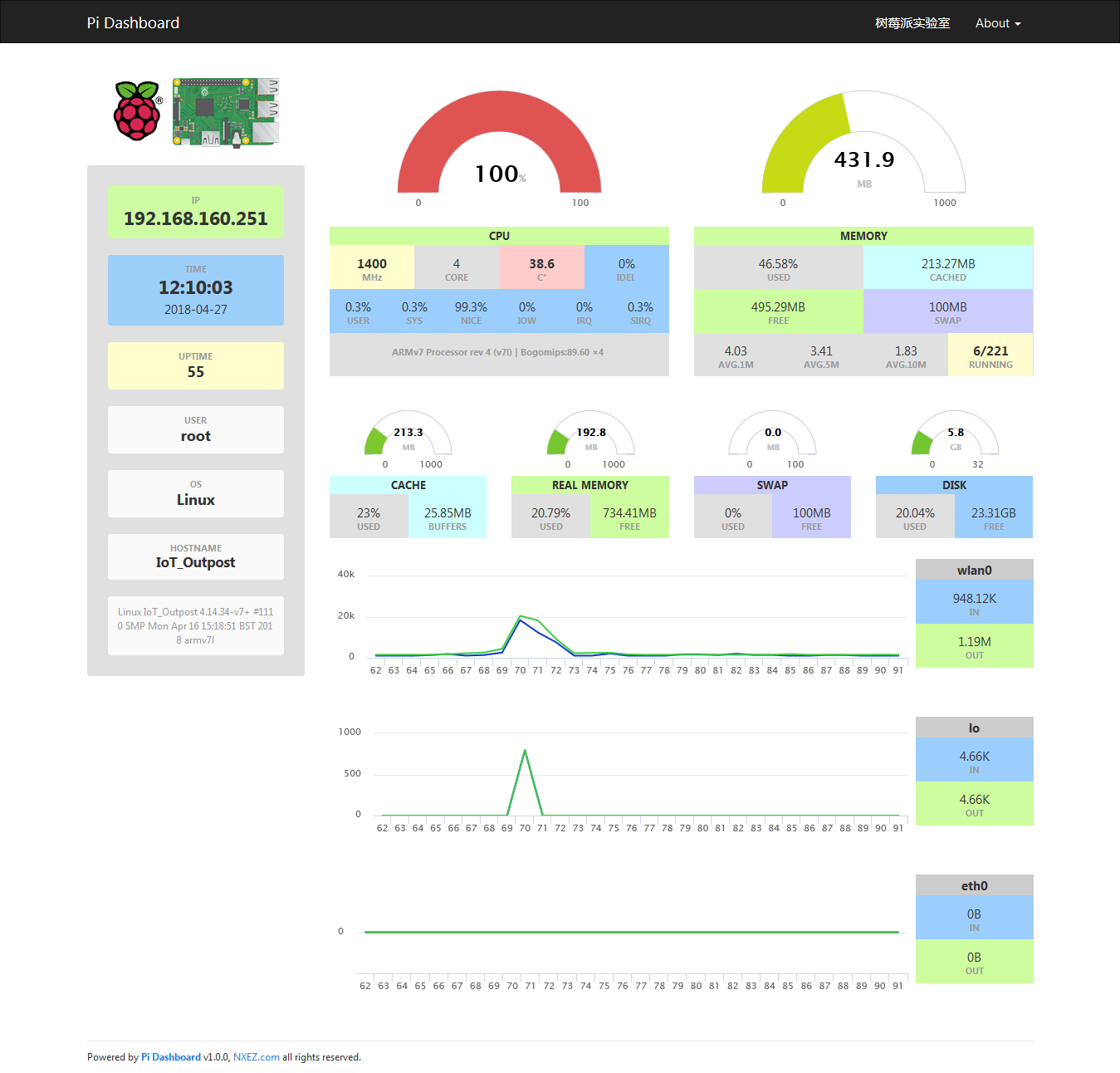香港很湿热,即便是晚上,许多人为了更舒适,在家里也使用空调。当我的大儿子还是一个小婴儿的时候,他卧室的空调还是需要手动控制的,没有温度自动调节的功能。它的控制器只有开或者关,让空调整个晚上持续运行会导致房间过冷,并且也浪费能源和钱。
我决定使用一个基于树莓派的物联网解决方案去修复这个问题。后来我进一步为它添加了一个婴儿监视器插件。在这篇文章中,我将解释我是如何做的,它的代码在 我的 GitHub 页面上。
设计空调控制器
解决我的问题的第一个部分是使用了一个 Orvibo S20 可通过 WiFi 连接的智能插头和智能手机应用程序。虽然这样可以让我通过远程来控制空调,但是它还是手动处理的,而我希望尝试让它自动化。我在 Instructables 上找到了一个满足我的需求的项目:他使用树莓派从一个AM2302 传感器上测量附近的温度和湿度,并将它们记录到一个 MySQL 数据库中。
使用压接头将温度/湿度传感器连接到树莓派的相应 GPIO 针脚上。幸运的是,AM2302 传感器有一个用于读取的 开源软件,并且同时提供了 Python 示例。
与我的项目放在一起的用于 AM2302 传感器 接口的软件已经更新了,并且我使用的原始代码现在应该已经过时了,停止维护了。这个代码是由一个小的二进制组成,用于连接到传感器以及解释读取并返回正确值的 Python 脚本。
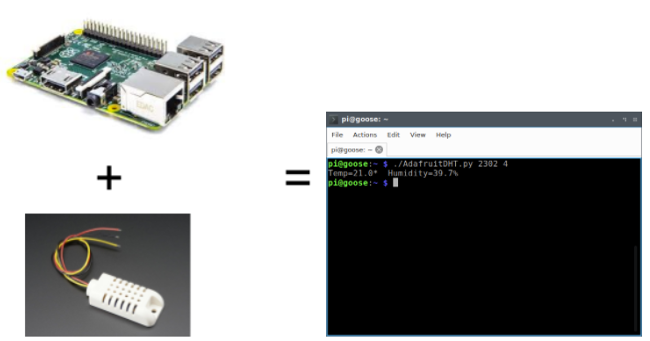
将传感器连接到树莓派,这些 Python 代码能够正确地返回温度和湿度读数。将 Python 连接到 MySQL 数据库很简单,并且也有大量的使用 python-mysql 绑定的代码示例。因为我需要持续地监视温度和湿度,所以我写软件来实现这些。
事实上,最终我用了两个解决方案,一是作为一个持续运行的进程,周期性(一般是间隔一分钟)地获取传感器数据,另一种是让 Python 脚本运行一次然后退出。我决定使用第二种方法,并使用 cron 去每分钟调用一次这个脚本。之所以选择这种方法的主要原因是,(通过循环实现的)持续的脚本偶尔会不返回读数,这将导致尝试读取传感器的进程出现堆积,最终可能会导致系统挂起而缺乏可用资源。
我也找到了可以用程序来控制我的智能插头的一个 Perl 脚本。它是解决这种问题所需的一部分,因此当某些温度/湿度达到触发条件,将触发这个 Perl 脚本。在做了一些测试之后,我决定去设计一个独立的 checking 脚本,从 MySQL 去拉取最新的数据,然后根据返回的值去设置智能开关为开或关。将插头控制逻辑与传感器读取脚本分开,意味着它们是各自独立运行的,就算是传感器读取脚本写的有问题也没事。
配置一个打开/关闭空调的温度值是很有意义的,因此,我将这些值转移到控制脚本读取的配置文件中。我也发现,虽然传感器的值一般都很准确,但是,偶尔也会出现返回不正确读数的情况。这个传感器脚本被修改为不向 MySQL 数据库中写入与前值差异非常大的值。同样也在配置文件中写入了连续读取的温度/湿度之间允许的最大差异值,如果读取的值处于这些限制值以外,这些值写不会提交到数据库中。
虽然,做这个自动调节器似乎花费了很多努力,但是,这意味着,记录到 MySQL 数据库的数据是有效的、可用于进一步去分析识别用户使用模式的有用数据。可以用多种图形方式去展示来自 MySQL 数据库中的数据,而我决定使用 Google Chart 在一个 Web 页面上显示数据。
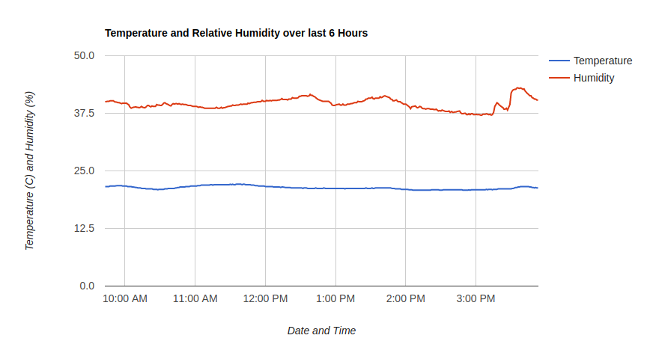
添加一个婴儿监视摄像头
树莓派开放的性能意味着我可以不断地为它增加功能 —— 并且我有大量的未使用的可用 GPIO 针脚。我的下一个创意是去添加一个摄像头模块,将它放在孩子的卧室中,配置它去监视婴儿。
我需要一个能够在黑暗环境中工作的摄像头,而 Pi Noir 摄像头模块是非常适合这种条件的。Pi Noir 除了没有红外过滤之外,同样也是树莓派常用的摄像头模块。这意味着它在白天时的图像可能有点偏紫色,但是它可以在黑暗中借助红外灯来显示图像。
现在我需要一个红外光源。由于树莓派非常流行,并且进入门槛很低,因此它有大量的外围配件和插件。也有适合它的各种红外光源,我注意到的其中一个是 Bright Pi。它可以从树莓派上供电,并且它很适合为树莓派的摄像头模块提供红外光和普通光。它唯一的缺点是太考验我的焊接技能了。
我的焊接技能还是不错的,但是可能花费的时间比其他人更长。我成功地连接了外壳上所有的红外 LEDs,并将它们连接到树莓派的 GPIO 针脚上。这意味着树莓派能够编程控制红外 LED 是否点亮,以及它的亮度。
通过一个 Web 流去公开捕获的视频也很有意义,因为这样我就可以从 Web 页面上查看温度和湿度的读数图表。进一步研究之后,我选择了一个使用 M-JPEG 捕获器的 流软件。通过 Web 页面公开 JPG 源,我可以在我的智能手机上去连接摄像头查看程序,去查看摄像头的输出。
做最后的修饰
没有哪个树莓派项目都已经完成了还没有为它选择一个合适的外壳,并且它有各种零件。在大量搜索和比较之后,有了一个显然的 赢家:SmartPi 的乐高积木式外壳。乐高的兼容性可以让我去安装温度/湿度传感器和摄像头。下面是最终的成果图:

在这以后,我对我的这个作品作了一些改变和更新:
-
- 我将它从树莓派 2 Model B 升级到了树莓派 3,这意味着我可以使用 USB WiFi 模块。
- 我用一个 TP-Link HS110 智能插头替换了 Orvibo S20。
- 我也将树莓派插到了一个智能插头上,这样我就可以远程重启/重置它了。
- 我从树莓派上将 MySQL 数据库移走了,它现在运行在一个 NAS 设备上的容器中。
- 我增加了一个非常 灵活的三角夹,这样我就可以调整到最佳角度。
- 我重新编译了 USB WiFi 模块,禁用了板载 LED 指示灯,这就是升级到树莓派 3 的其中一个好处。
- 我因此为我的第二个孩子设计了另外一个监视器。
- 因为没有时间去折腾,我为我的第三个孩子购买了夜用摄像头。
想学习更多的东西吗?所有的代码都在 我的 GitHub 页面上。
(https://github.com/jervine/rpi-temp-humid-monitor)
想分享你的树莓派项目吗?将你的故事和创意发送给我们。
via: https://opensource.com/article/18/3/build-baby-monitor-raspberry-pi
作者:Jonathan Ervine 译者:qhwdw 校对:wxy 来自:Linux中国
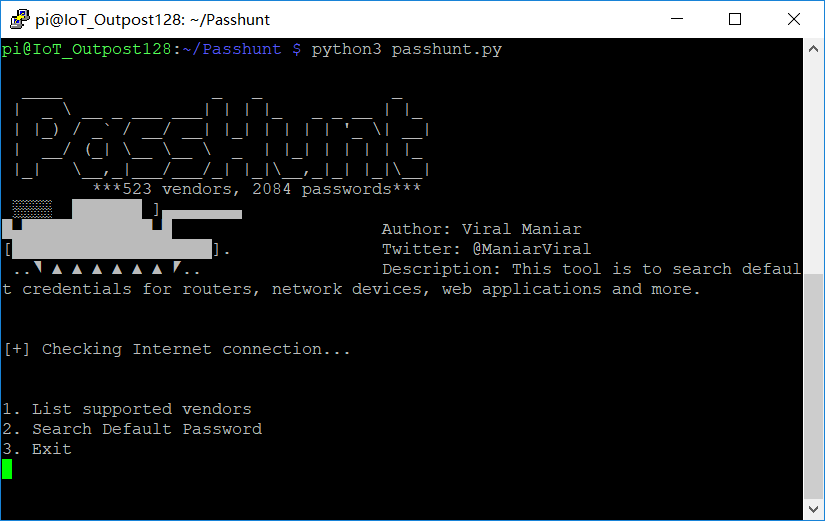
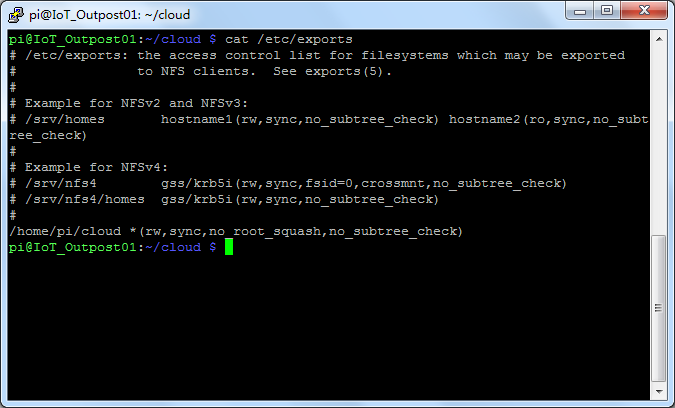
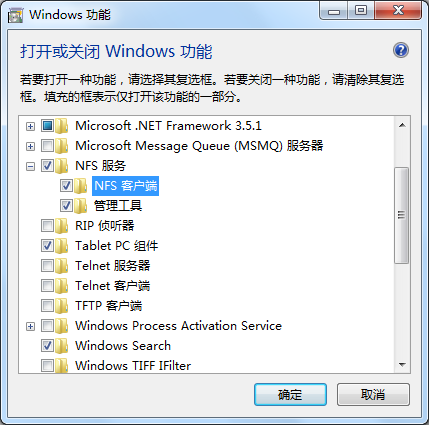
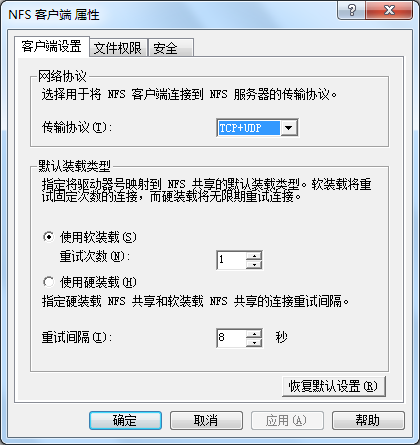
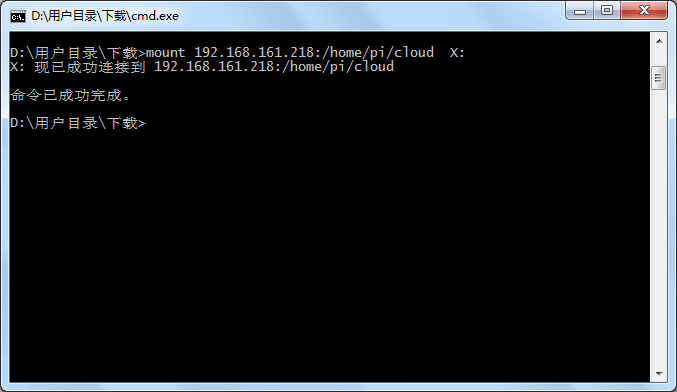
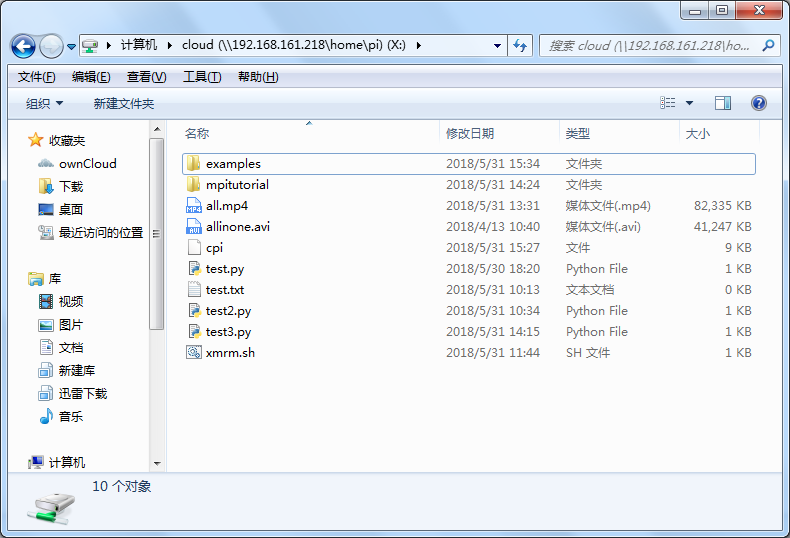


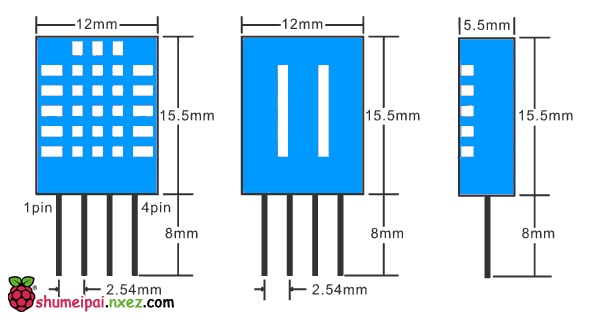

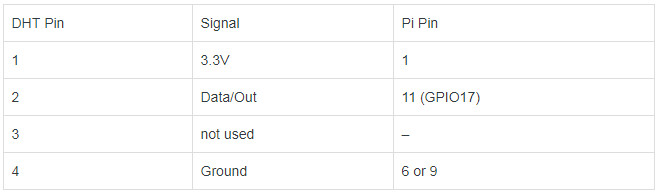
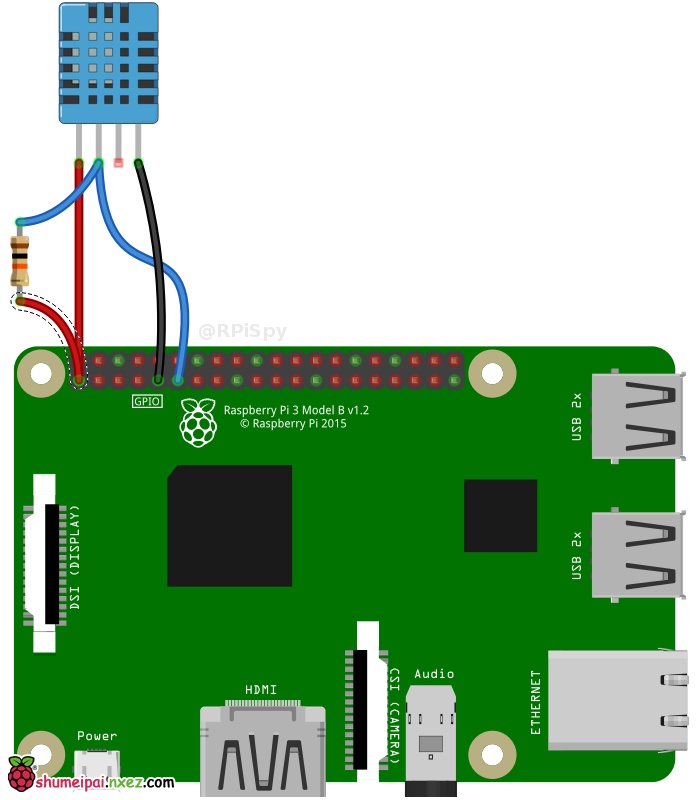
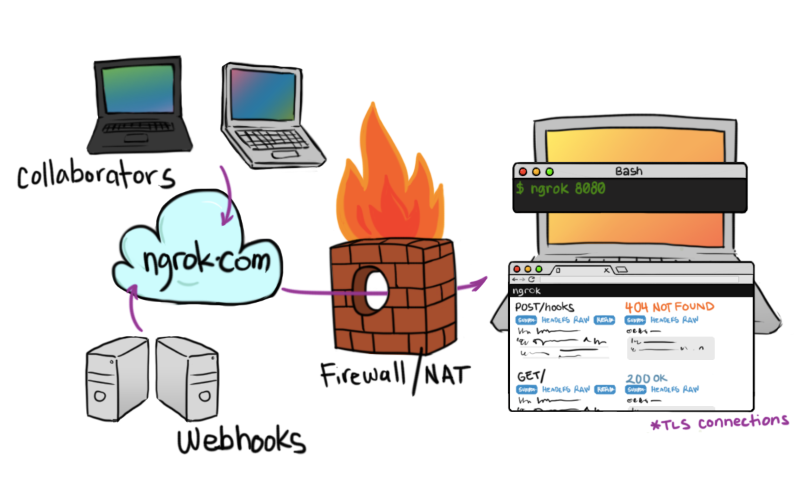
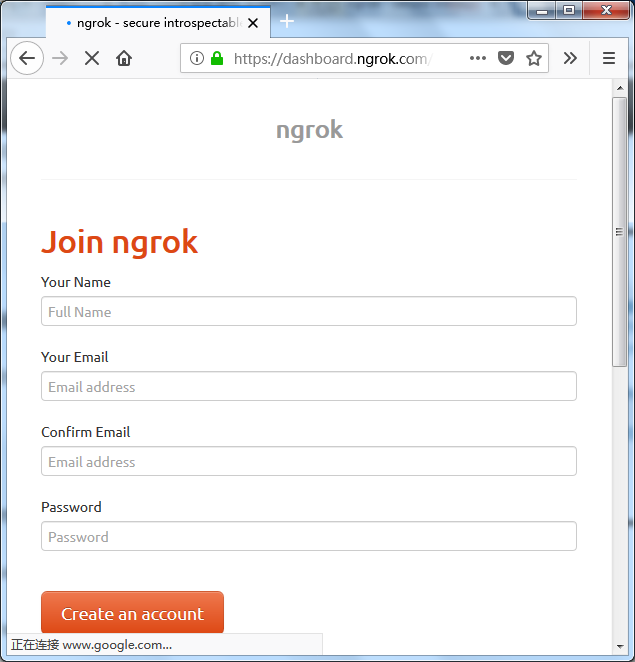
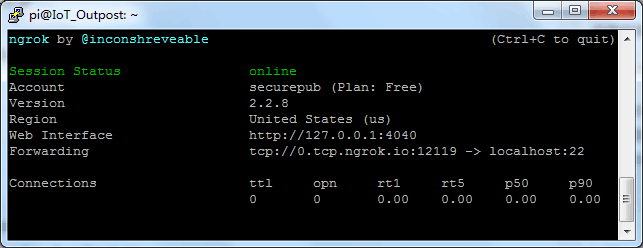
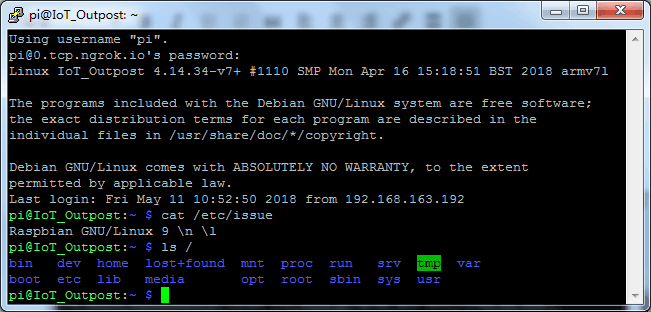

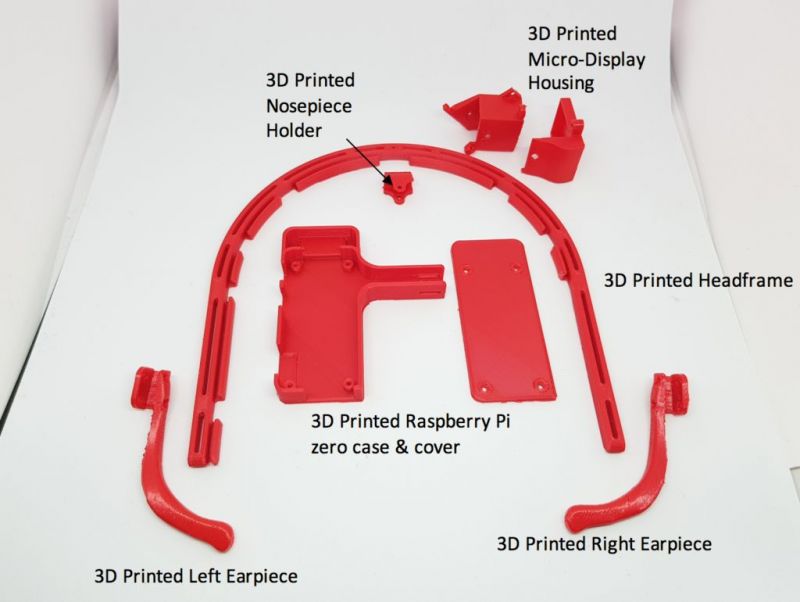

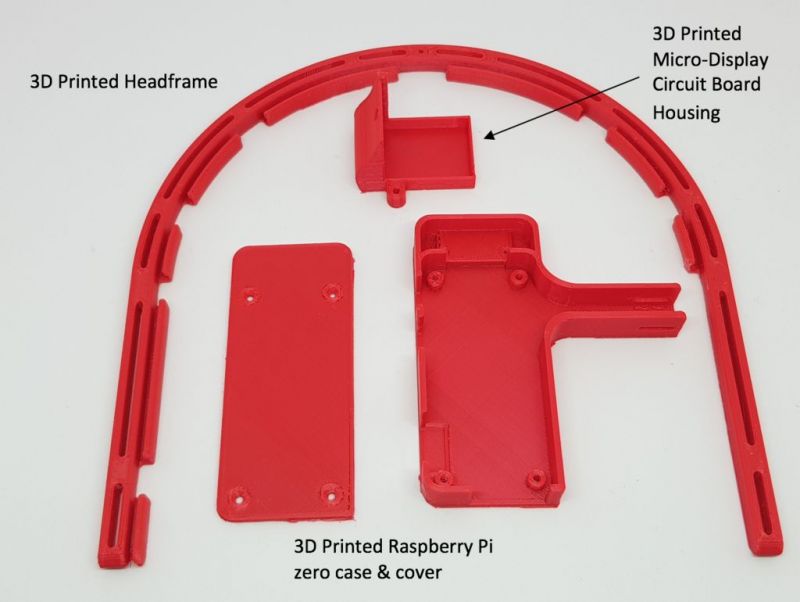







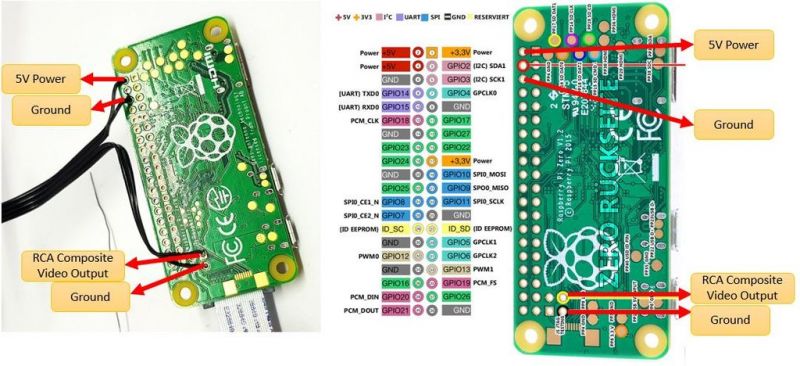
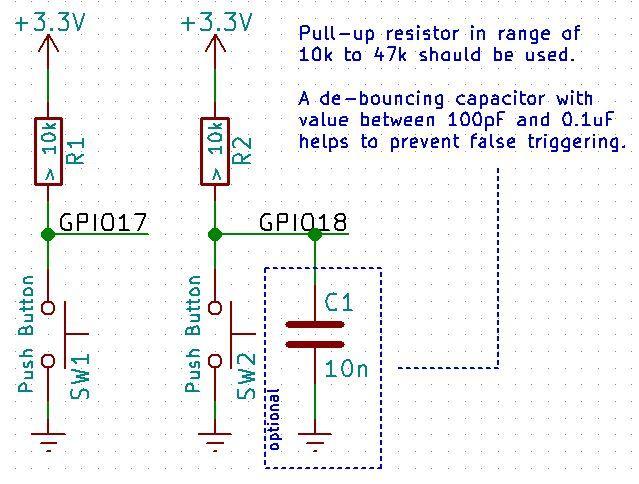
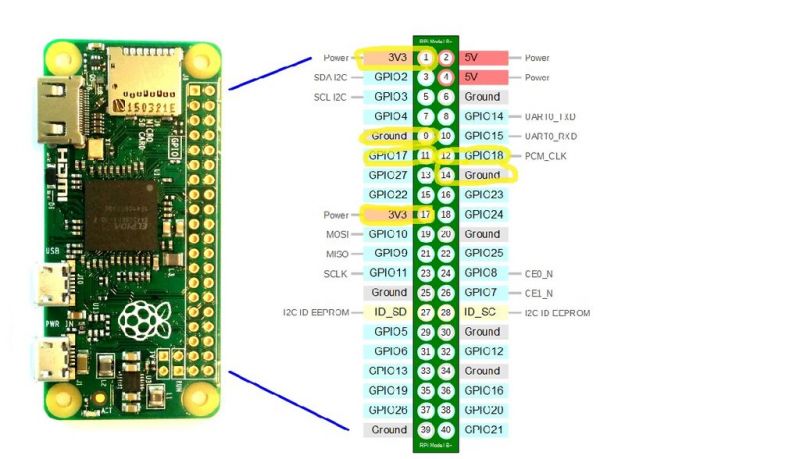





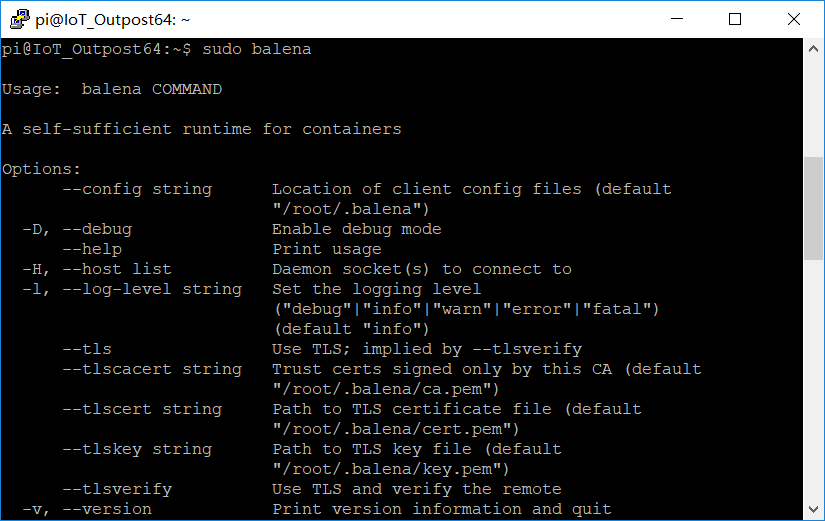
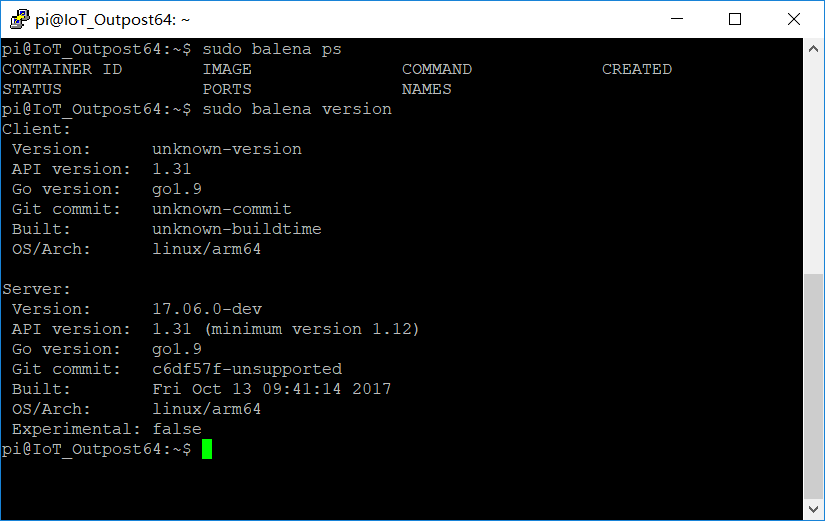
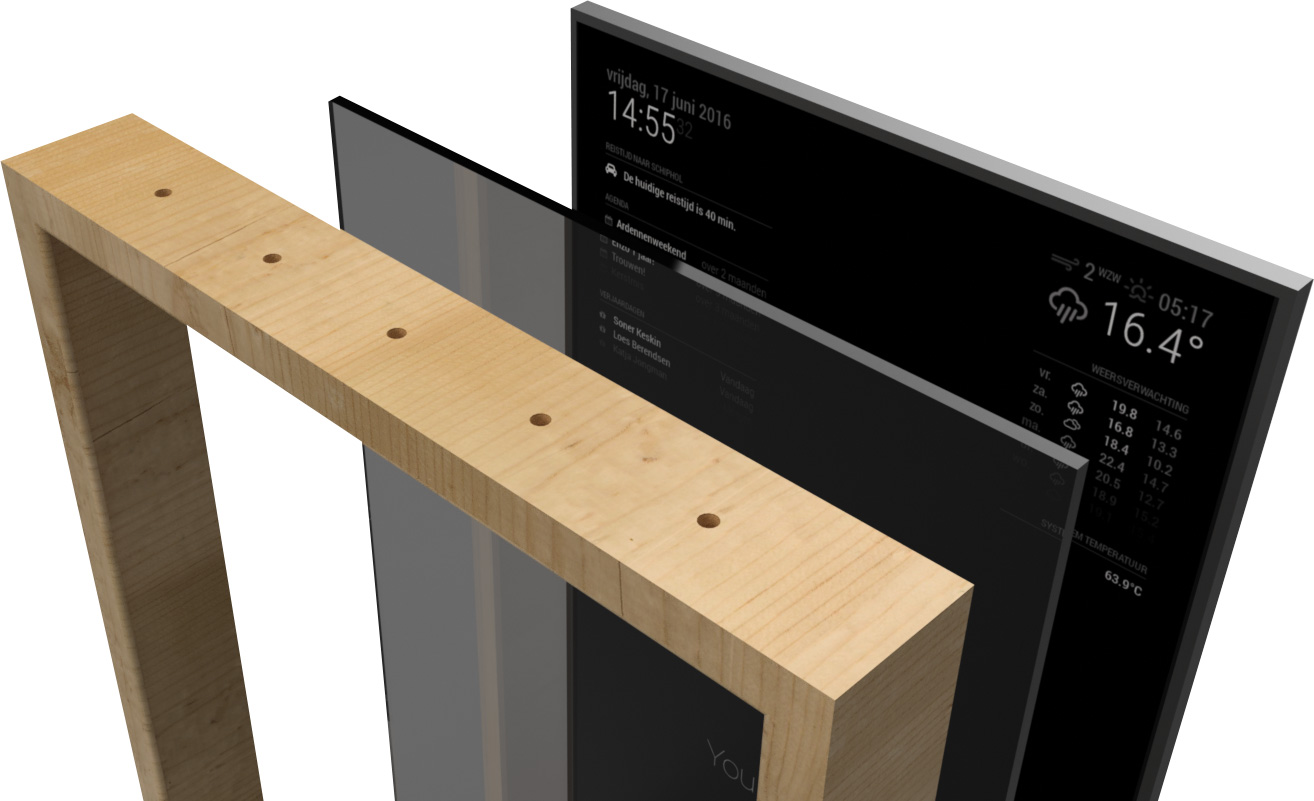

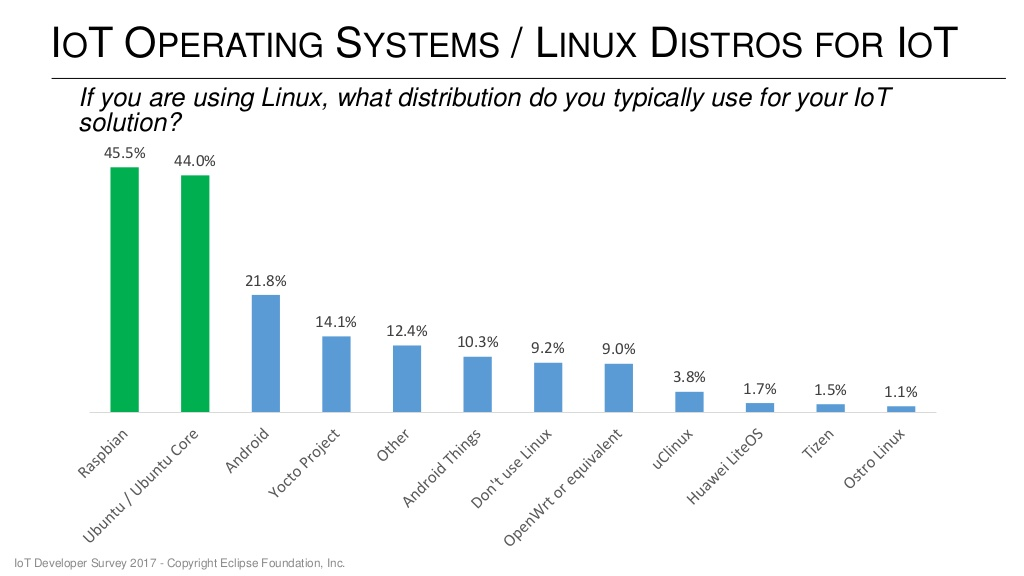
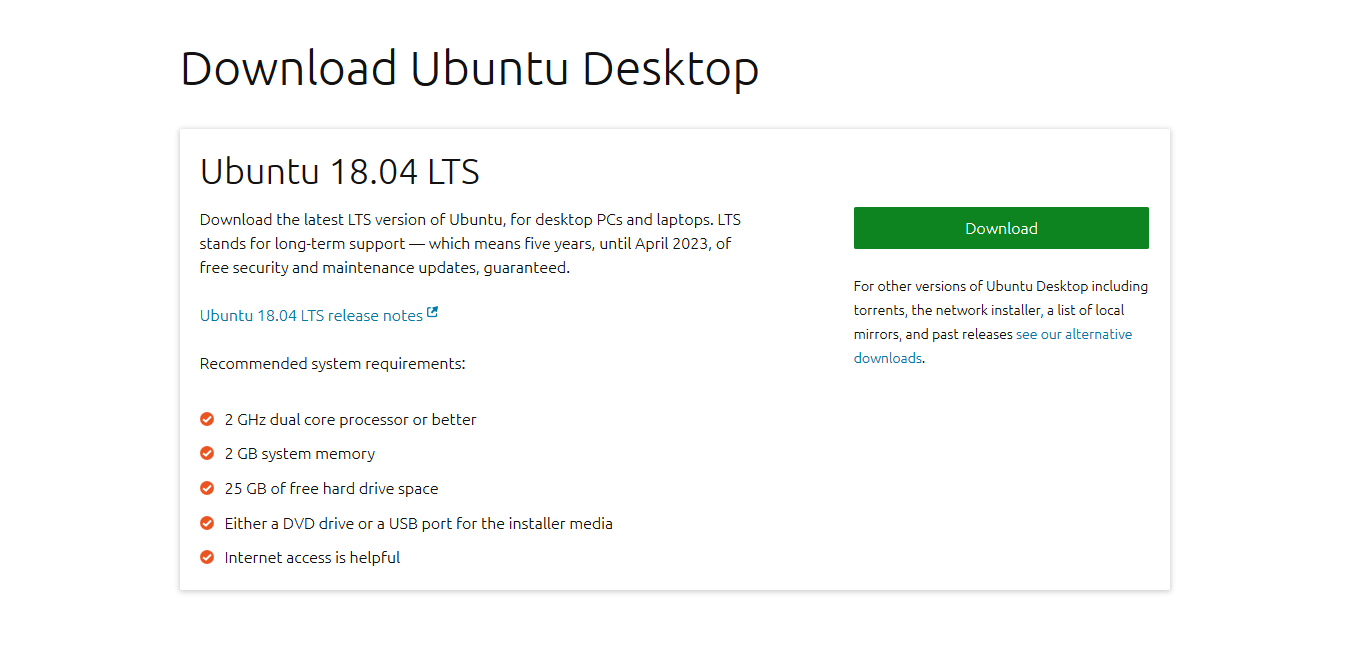 是的,作为一个IoT开发平台,LTS —— “Long Term Support”也很重要。也许这就是我喜欢用Ubuntu Desktop来写代码的原因吧!
是的,作为一个IoT开发平台,LTS —— “Long Term Support”也很重要。也许这就是我喜欢用Ubuntu Desktop来写代码的原因吧!