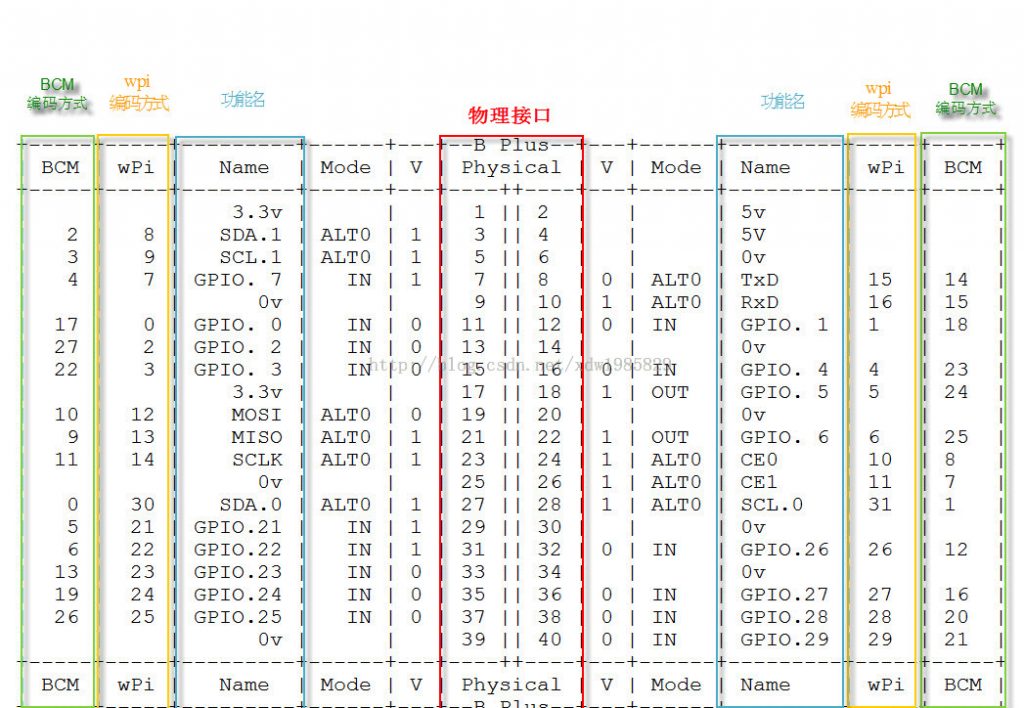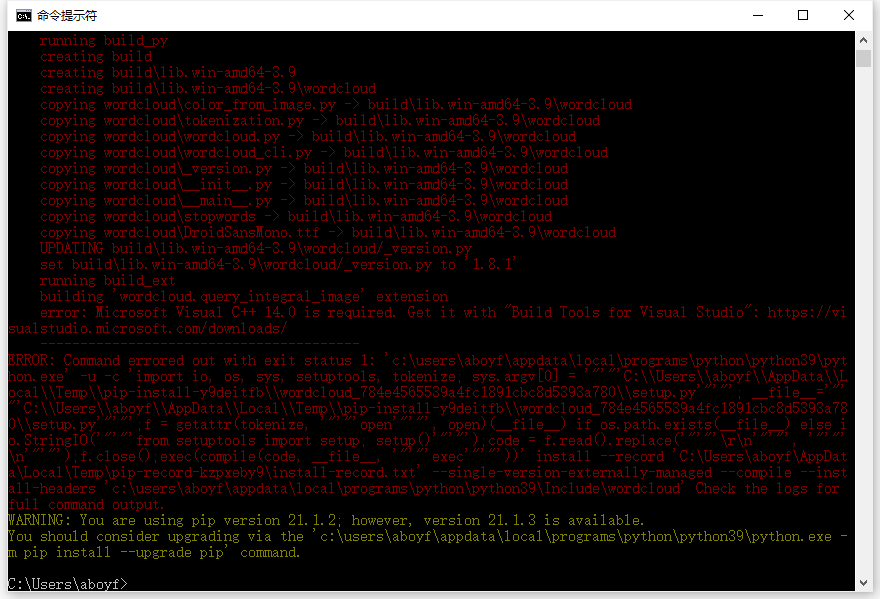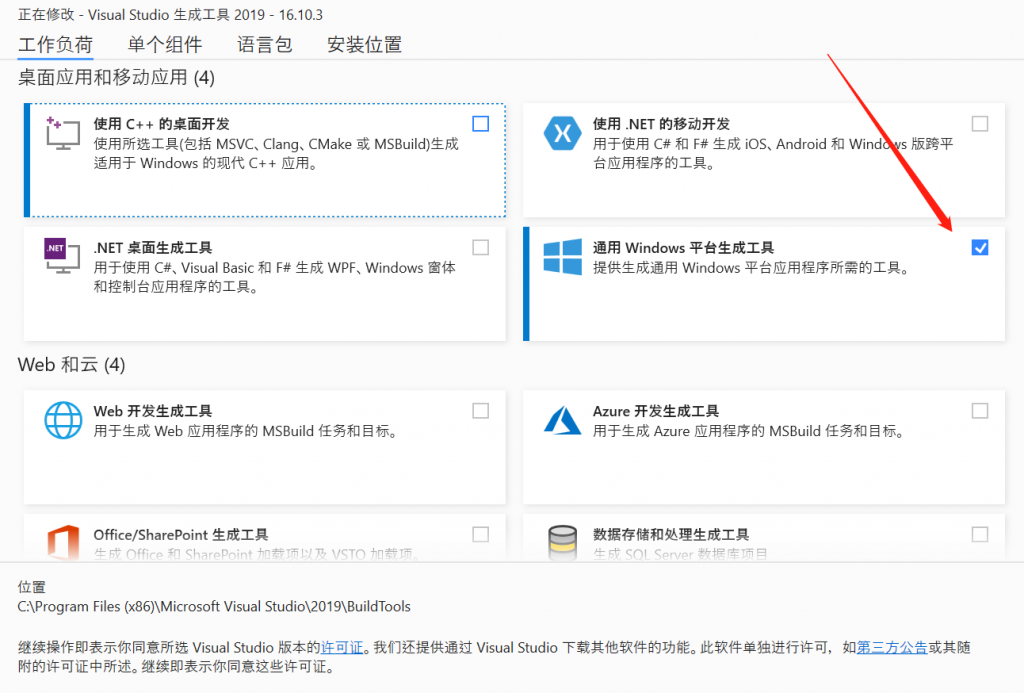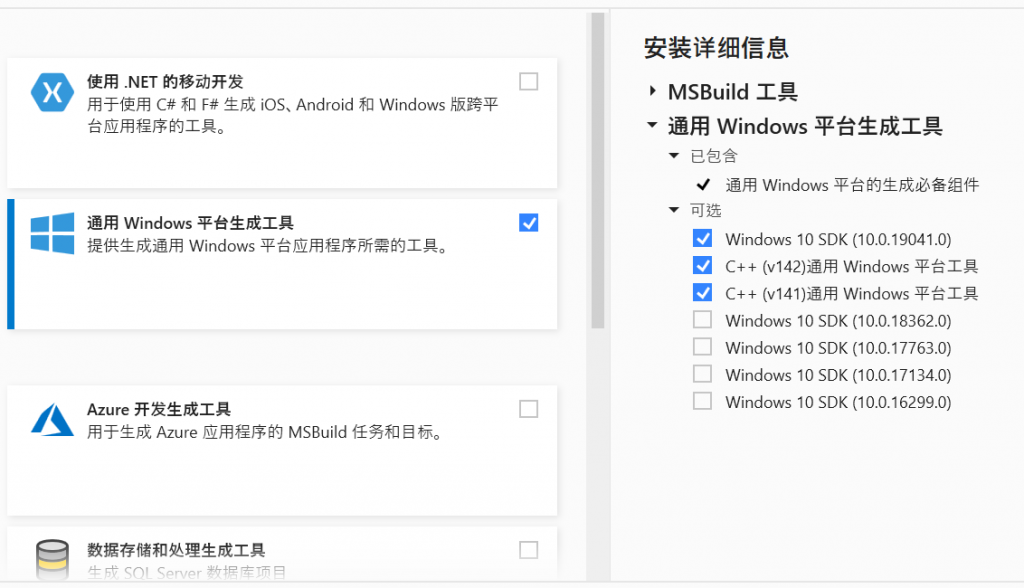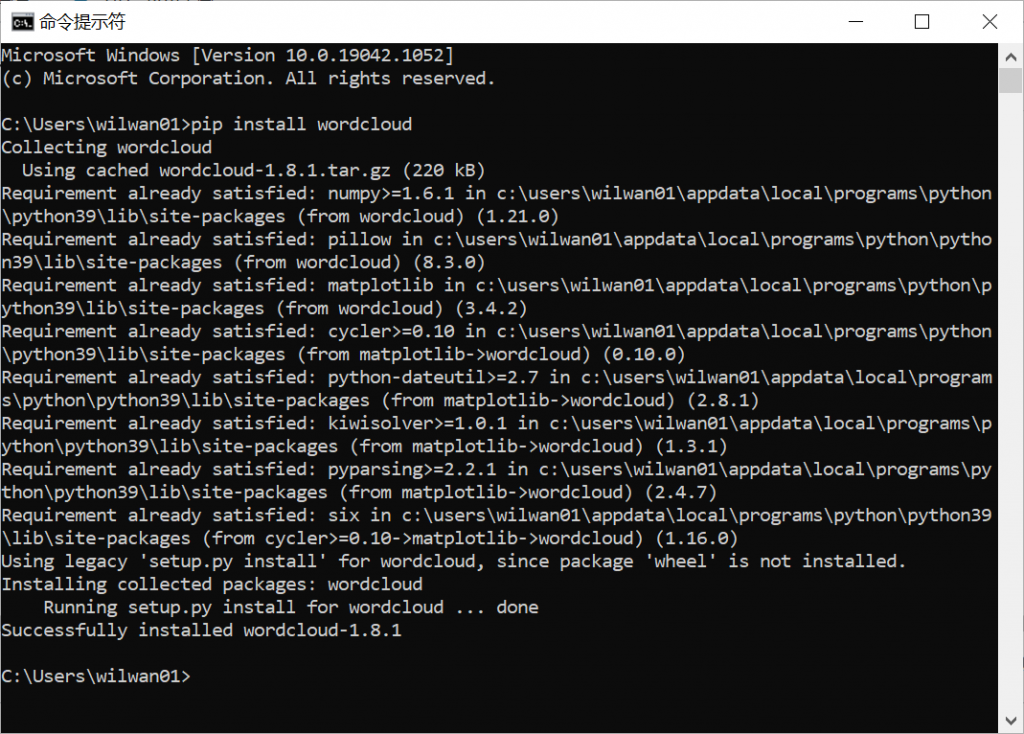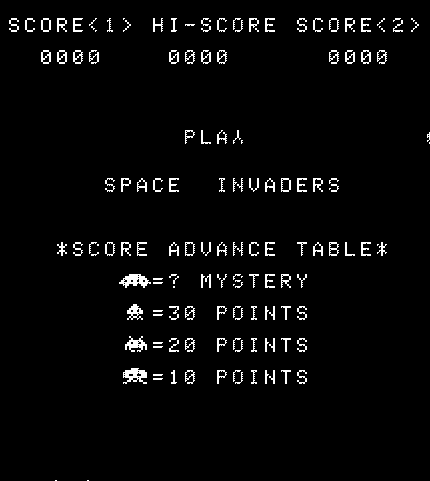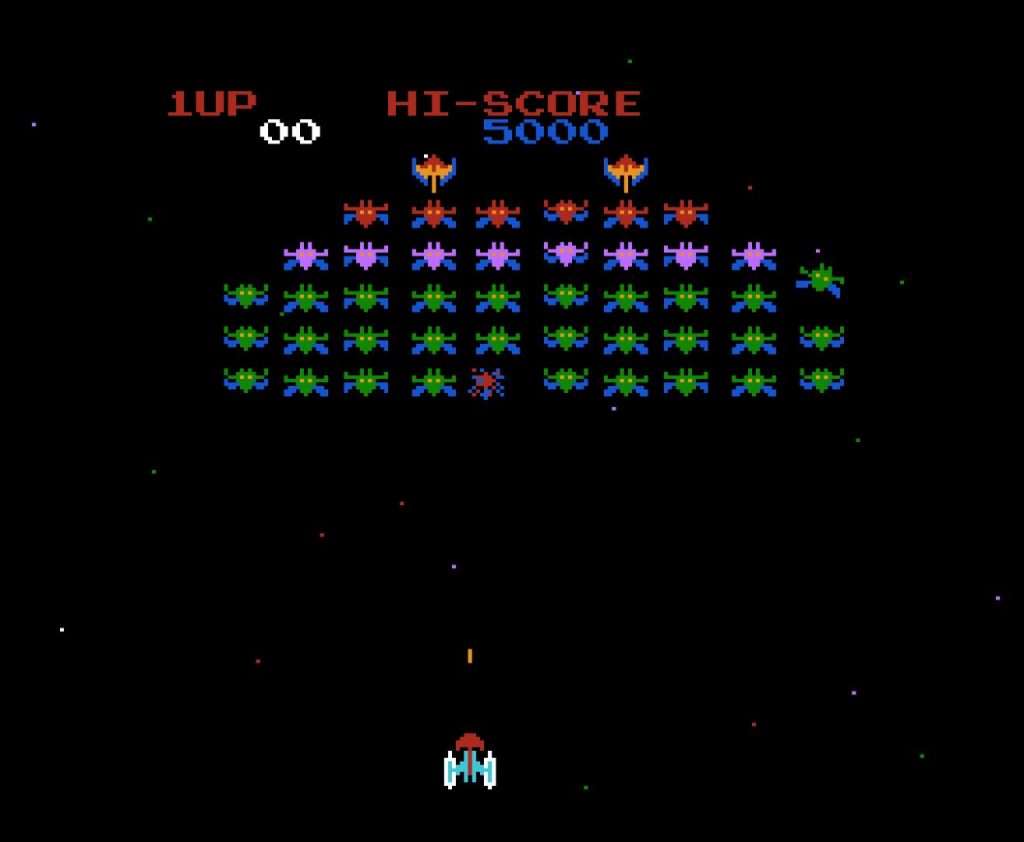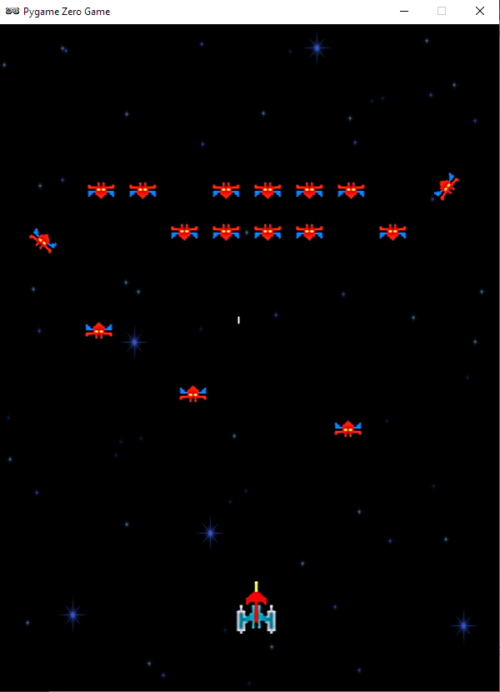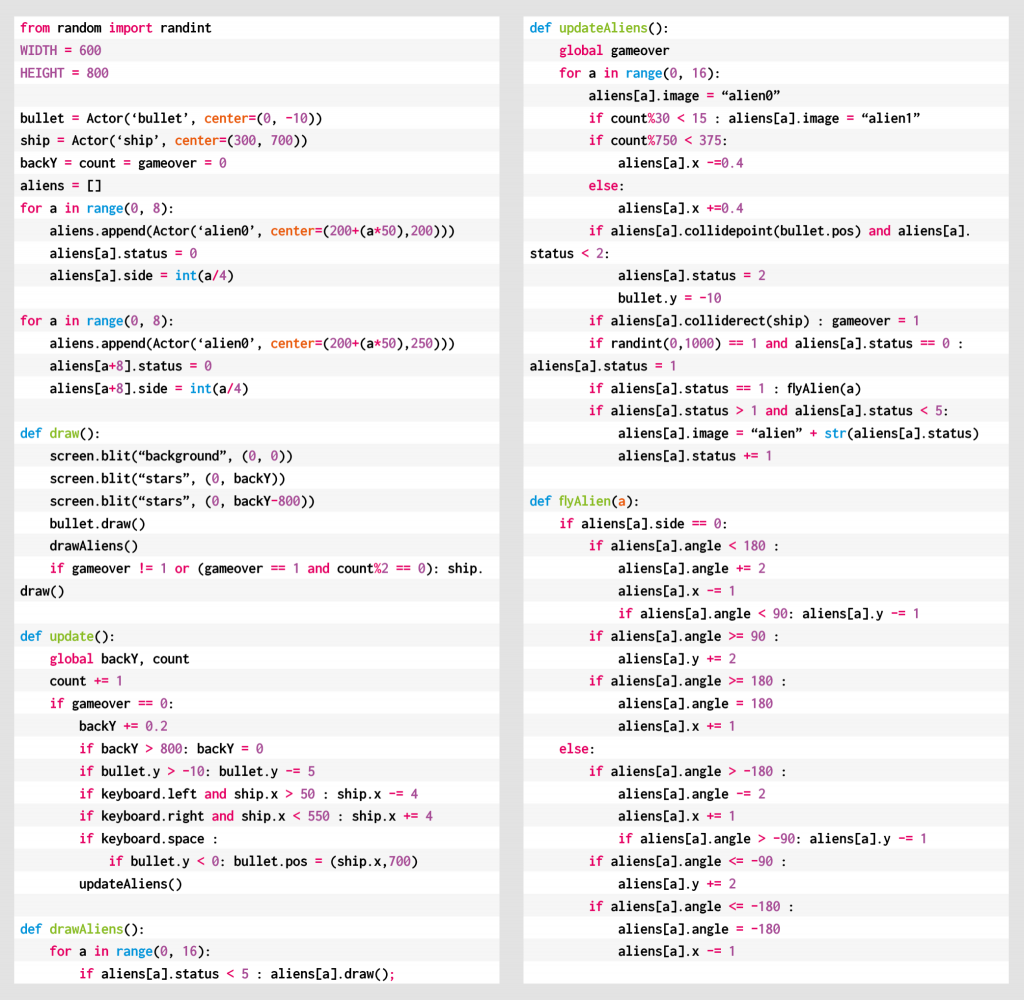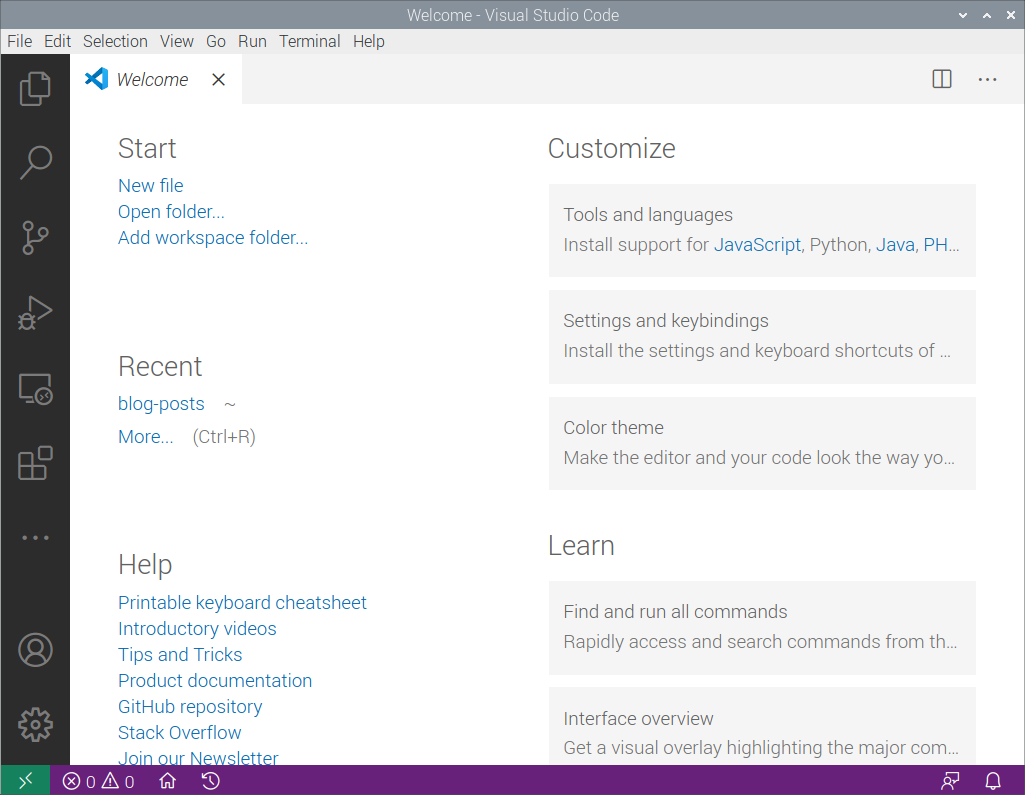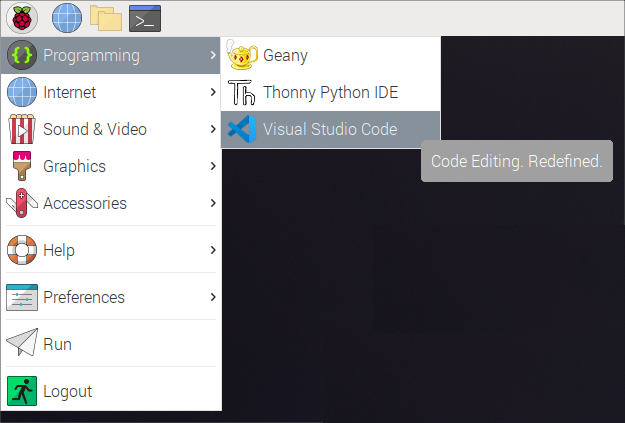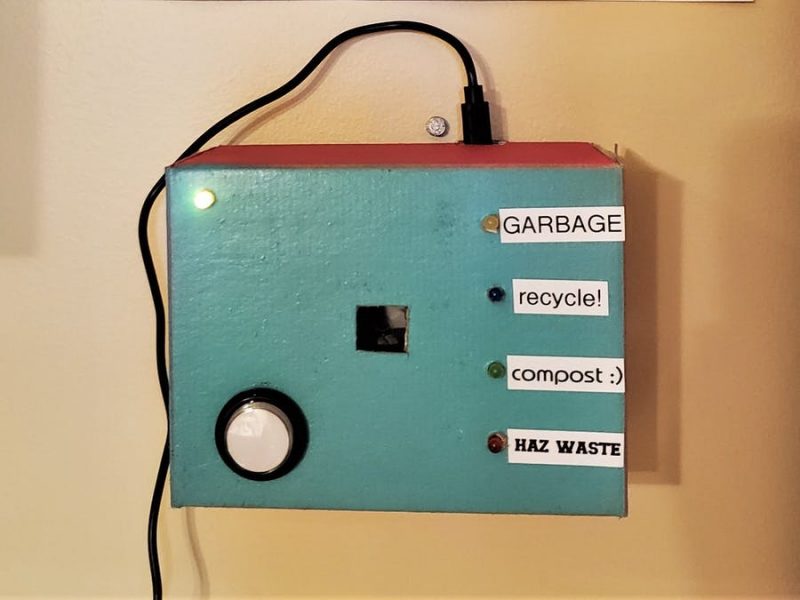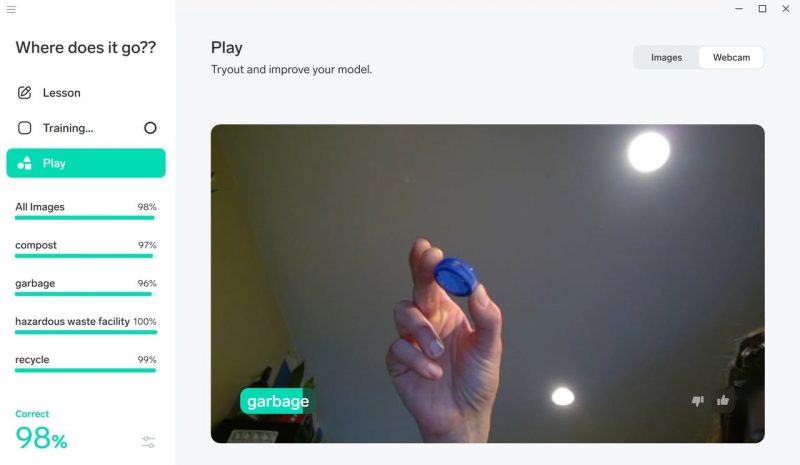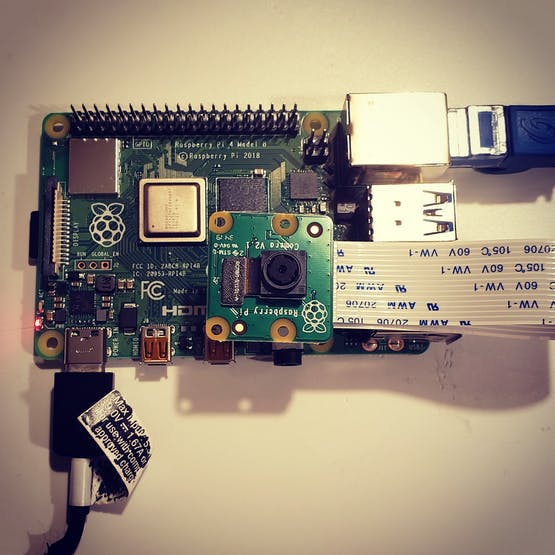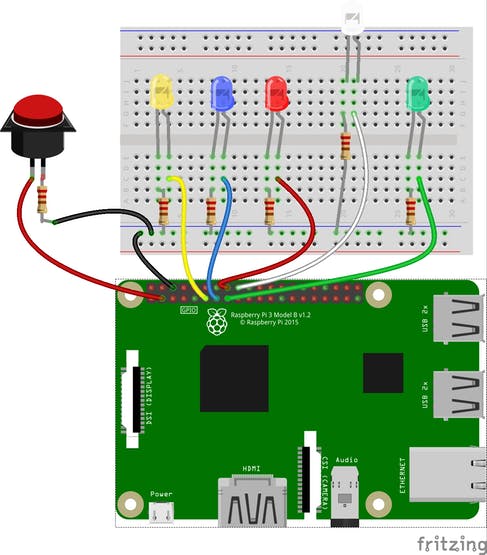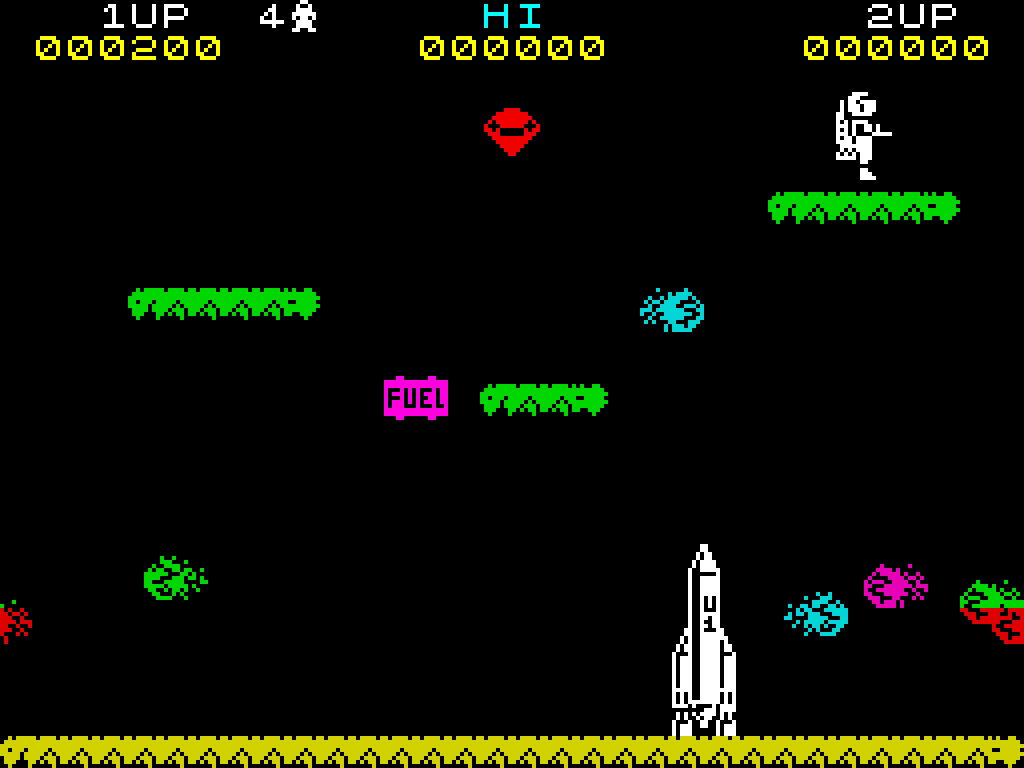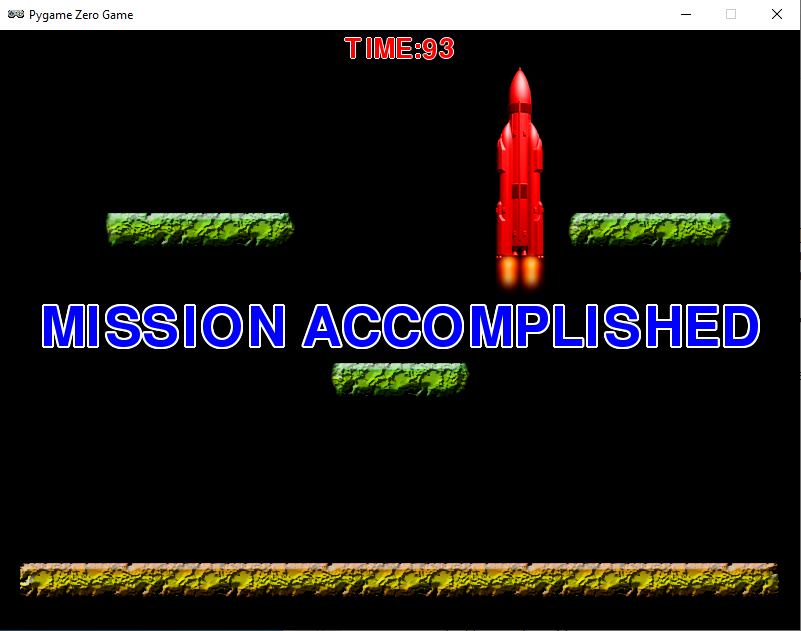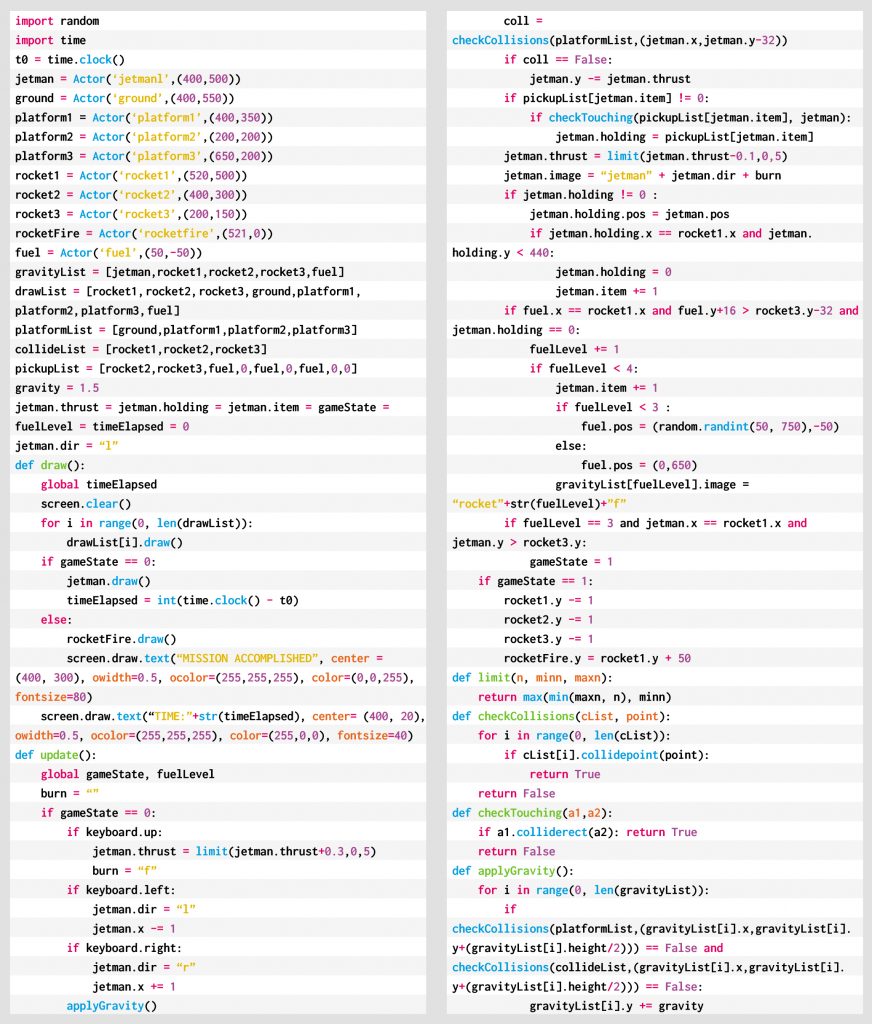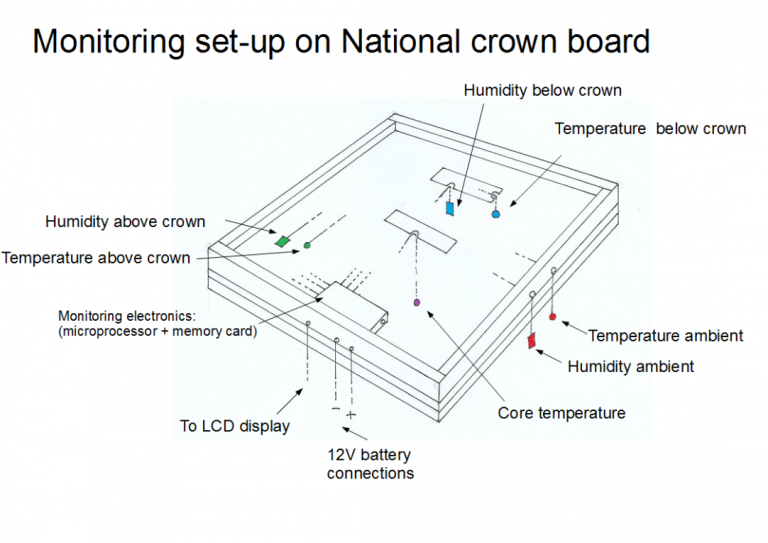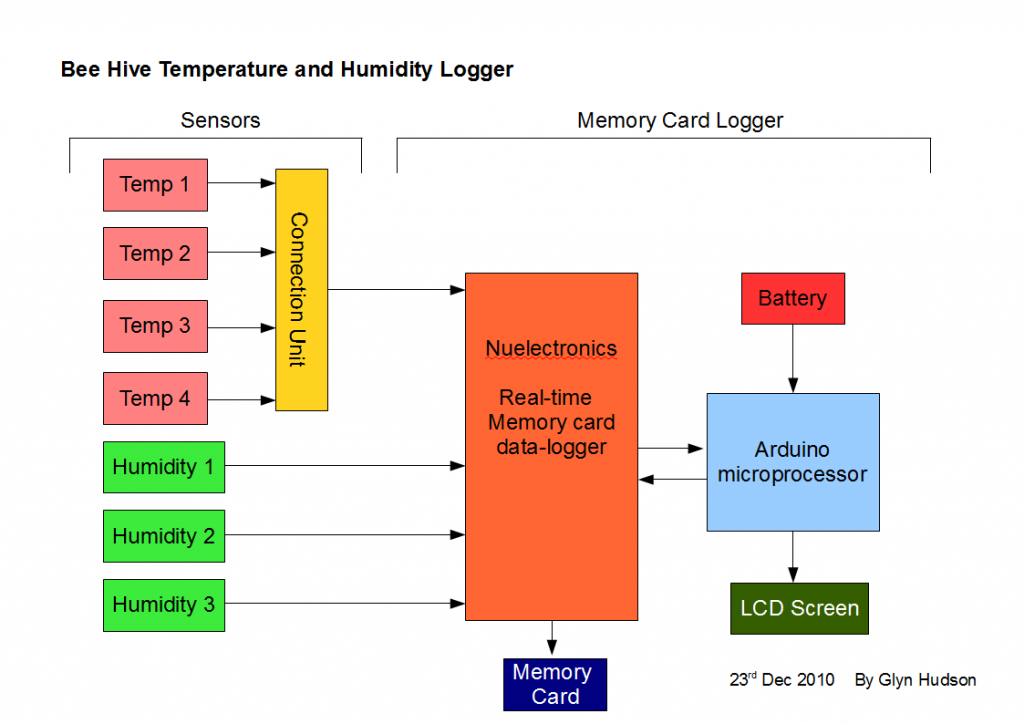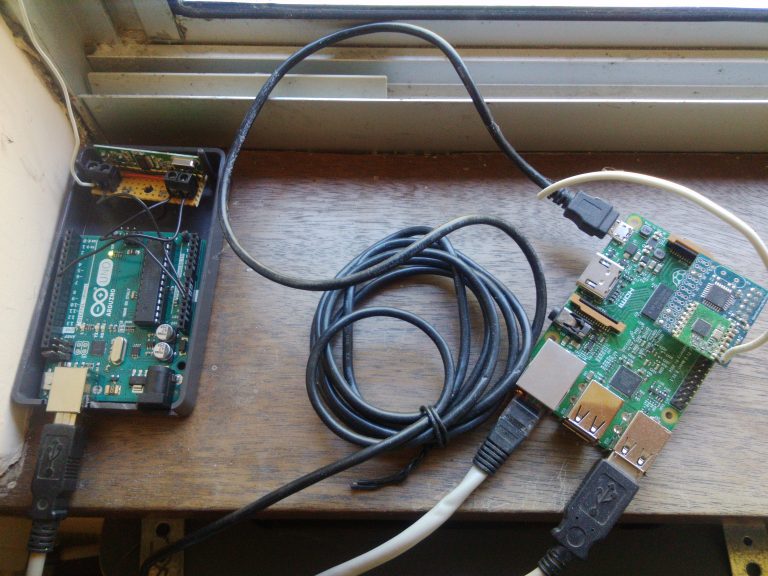NVIDIA的深度学习学院(DLI)为边缘计算开发人员,教育者,学生和终身学习者提供了实用的,动手的AI培训和认证。
Jetson AI部分,NVIDIA提供了两种认证:
一、任何人都可以完成的”Jetson AI专家认证,即Jetson AI Specialist
二、是针对教育工作者的的Jetson AI大使认证,即Jetson AI Ambassador
课程介绍
如今,世界各地使用 NVIDIA Jetson Nano 开发者套件的创客、自学开发者和嵌入式技术爱好者均已掌握 AI 的强大力量。借助这款简单易用而又功能强大的计算机,您将可在图像分类、物体检测、分割和语音处理等应用中并行运行多个神经网络。在本课程中,您将在自己的 Jetson Nano 上使用 Jupyter iPython notebook 构建基于计算机视觉模型的深度学习分类项目。
您将学习如何:
- 安装 Jetson Nano 和相机
- 为分类模型采集图像数据
- 为回归模型注释图像数据
- 基于您的数据训练神经网络,以创建模型
- 使用您创建的模型在 Jetson Nano 上运行推理
完成课程学习后,您将能使用 Jetson Nano 创建深度学习分类和回归模型。
培训证书
成功完成本课程和测试后,您将获得 NVIDIA DLI 证书,以证明您在这一主题领域的技能,助力您的职业发展。
课程模式
个人在线自主学习,课程包含视频和代码示及练习例等
课程详情
预备知识:了解 Python 的基础知识(会有帮助,但非必需)
工具、库和框架:PyTorch、Jetson Nano
课程时长:6 学时(课件有效期 6 个月)
课程语言:中文
课程价格:免费
您需要准备好的硬件
- NVIDIA Jetson Nano 开发者套件
- 高性能 microSD 卡:最小 32GB(我们已测试并推荐此产品)
- 5V 4A 电源和 2.1 毫米直流桶式连接器(我们已测试并推荐此产品)
- 2 针跳线:必须添加到 Jetson Nano 开发者套件主板,以使桶式插座电源供电(此处为产品示例)
- Logitech C270 USB 网络摄像头(我们已测试并推荐 此产品) 。
- USB 线缆:Micro-B 至 Type-A,支持数据传输(我们已测试并推荐此产品)
- 一台能以闪存形式向 microSD 卡写入数据的联网计算机