当你在树莓派上做了一个很棒的项目,自然会想和其他人分享。但是咋个显摆呐?
一图胜过万语,不管你是写教程还是分享项目进展,图片肯定能让其他人更容易理解你在做什么。
我经常看到有些兄弟拿起手机对着屏幕拍视频,拍照片。
但如果屏幕刷新率不够,拍出来常会有一黑一白的横向条纹,颇煞风景。
这次我就和大家分享一下如何在树莓派上花式截屏。
一、内置Scrot命令
步骤-01 使用Scrot
截图最简单的方法是使用 Scrot 这个是系统自带的,所以你不需要安装任何东西。点击键盘上的PrtSc(打印屏幕)键,听到“咔嚓”一声整个屏幕就截图下来了,截图文件可以在“文件管理器”里面找到,直接双击以日期开头的.png文件就可以打开咯。
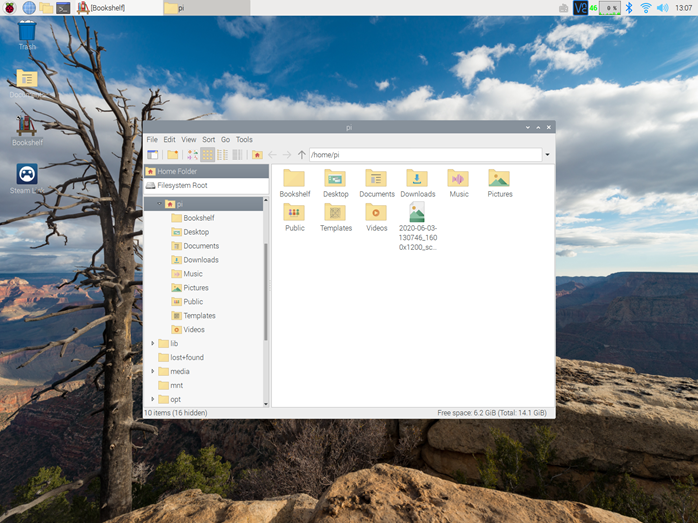
步骤-02 延时截屏
在终端中使用键入Scrot 然后回车,Scrot就把整个屏幕截图下来了(包括终端窗口)。如果要捕获没有终端窗口的屏幕可以设置延时(然后关闭终端窗口)。
输入scrot -d 4然后回车,Scrot将在截屏之前延迟4秒。
一般来说4秒有足够的时间关闭终端了,如果关的窗口或者结束其他的进程比较多,请添加较长的时间。
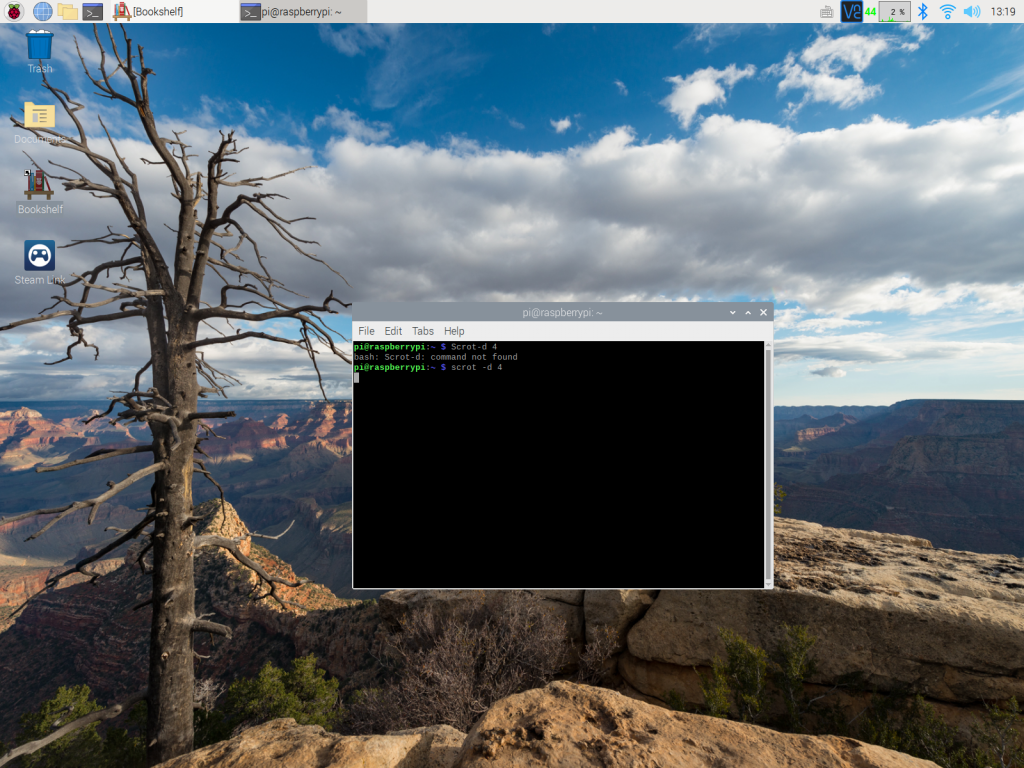
二、安装一个名为GNOME Screenshot的截图软件
步骤-01 安装GNOME截屏软件
在树莓派联网状态下,打开终端输入:
sudo apt update && sudo apt upgrade
sudo apt install gnome-screenshot
选择 Y 继续,直至安装完成。
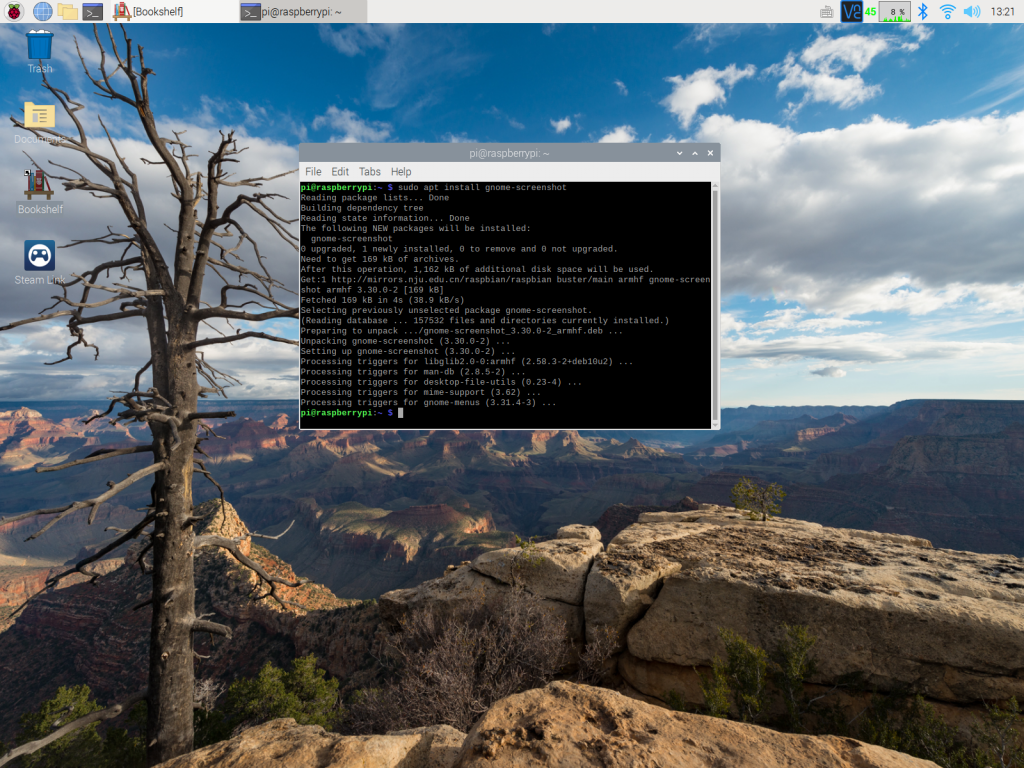
步骤-02 GNOME截屏
Gnome-screenshot提供了一个用于截图的界面和一些额外功能。可以在“功能表>附件>屏幕截图”中找到它。点击截图,操作界面消失,听到“咔嚓”截屏成功!
与Scrot不一样的是,Screenshot提供截屏预览,且会出现重命名以及询问保存路径的对话框。
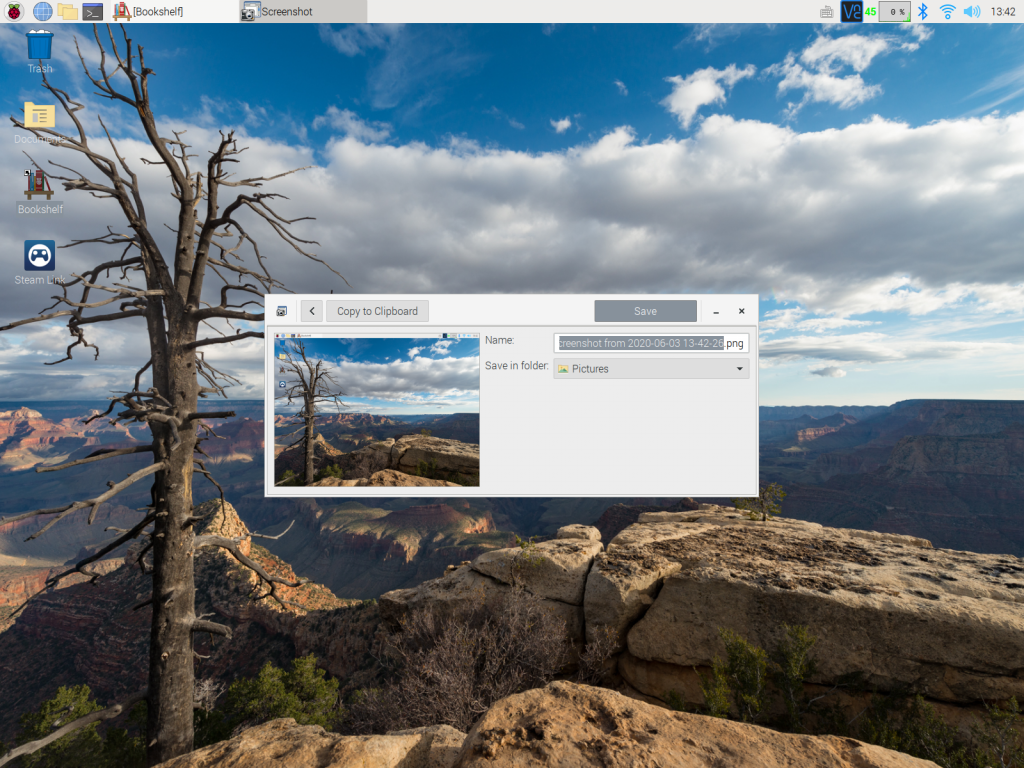
步骤-03 区域截图
可以选择“Select area to grab”然后单击“Take Screenshot”,GNOME屏幕截图界面将消失。
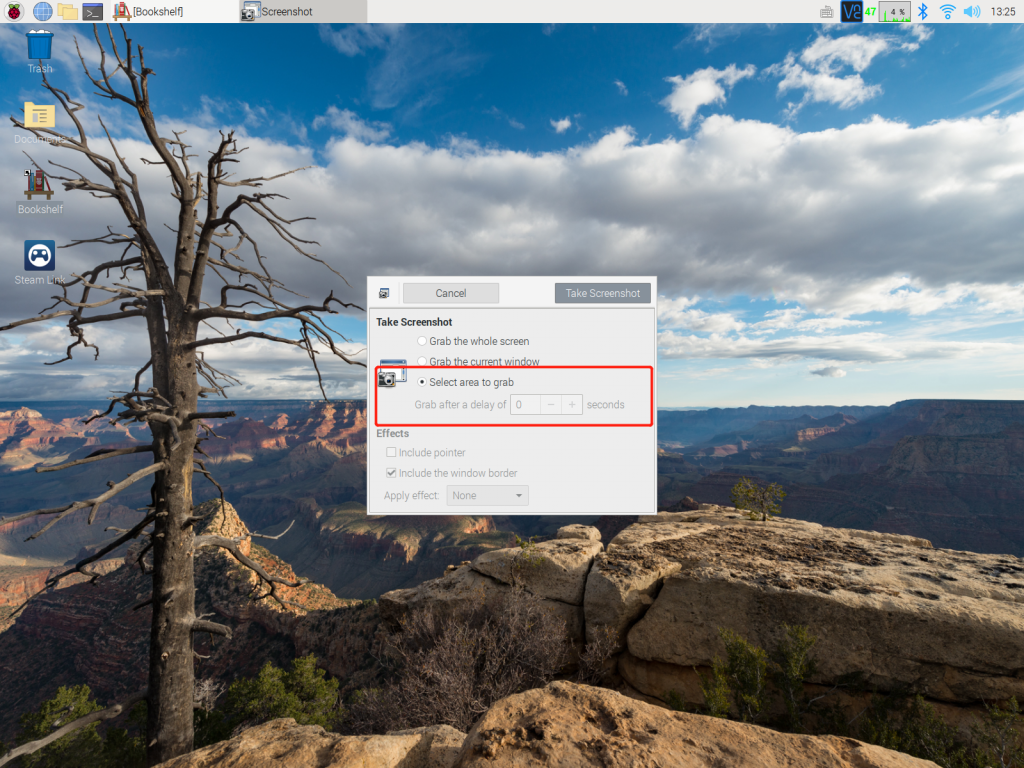
现在点击并拖动你想要截取区域的选框(在这个例子中是桌面上的四个图标),GNOME Screenshot将只截取鼠标画框的那一部分屏幕。
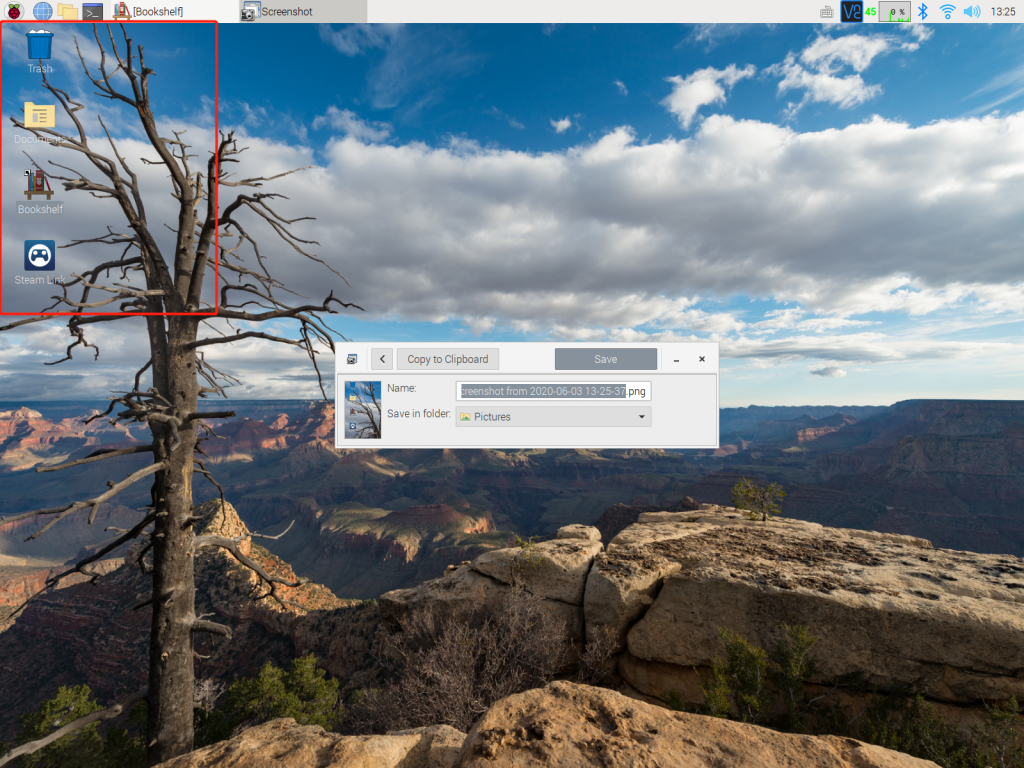
步骤-04 窗口截屏
还一个更有效的方法是抓取单个窗口。可以添加5毛特例如放置阴影和边框使其突出等等。
选择“Grab the current window”单选按钮,然后从“Apply effect”窗口中选择“Drop shadow”。确保要捕获的窗口高亮显示,然后单击“Take screenshot”保存具有阴影效果的窗口图像。
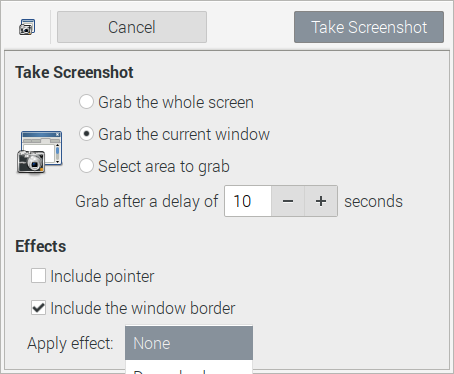
来几个系统自带的游戏截图得瑟一下,分别是三种5毛特效。

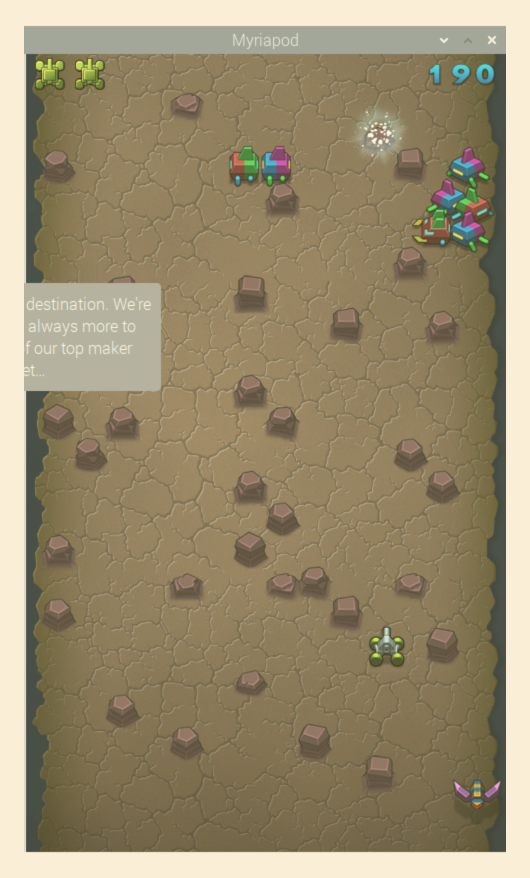
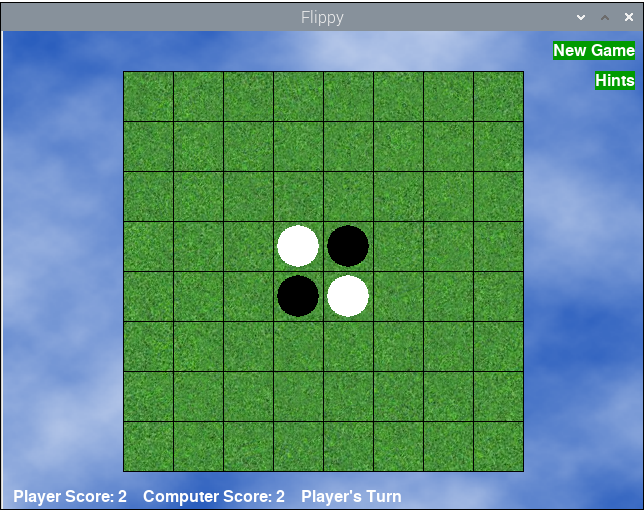
怎么样,还有点意思吧?
来自:IoT前哨站
作者:智慧房车锂途小窝