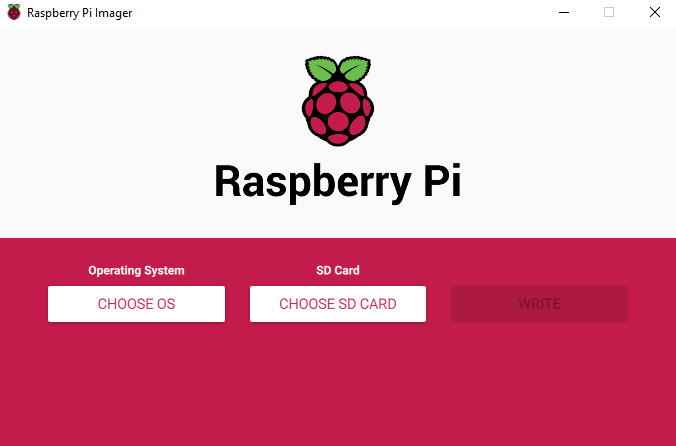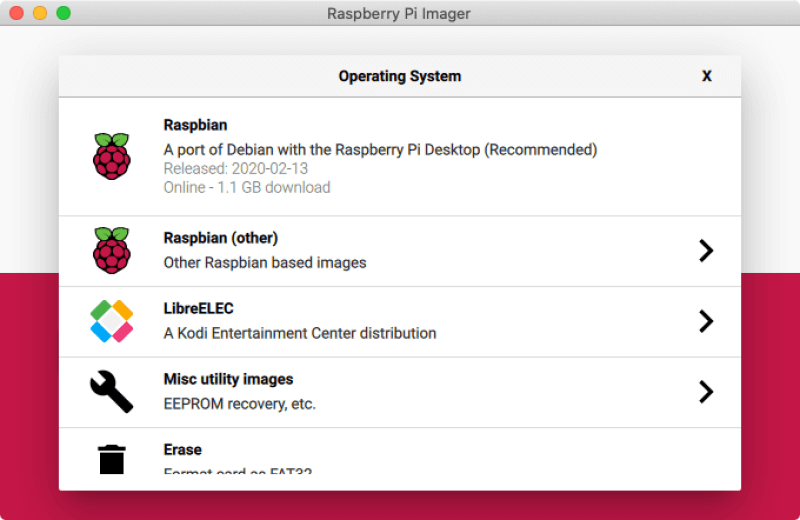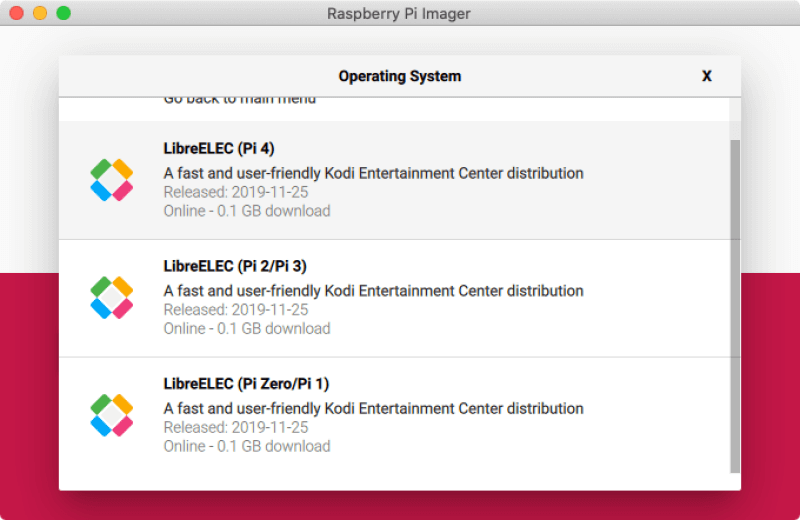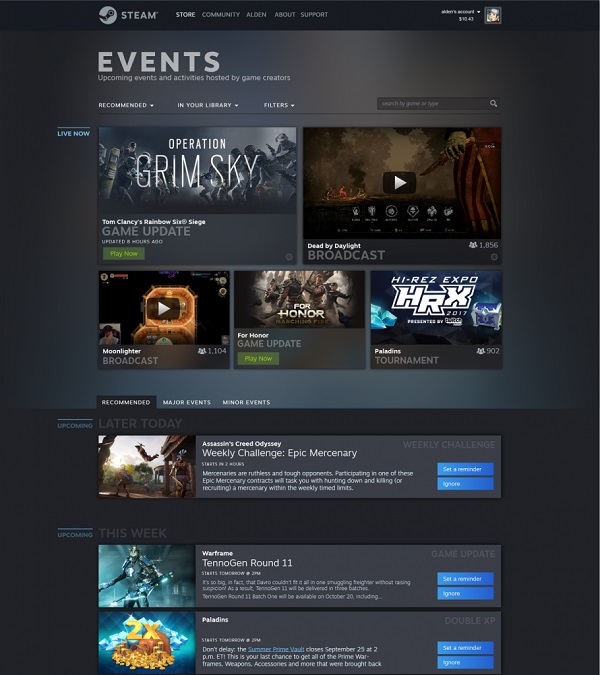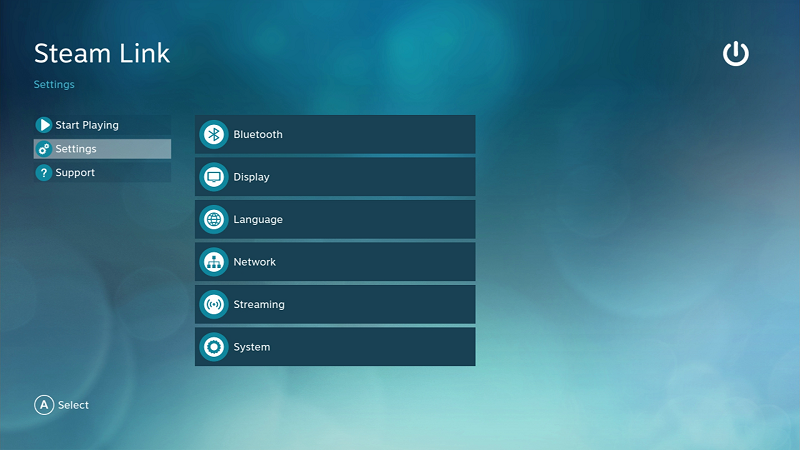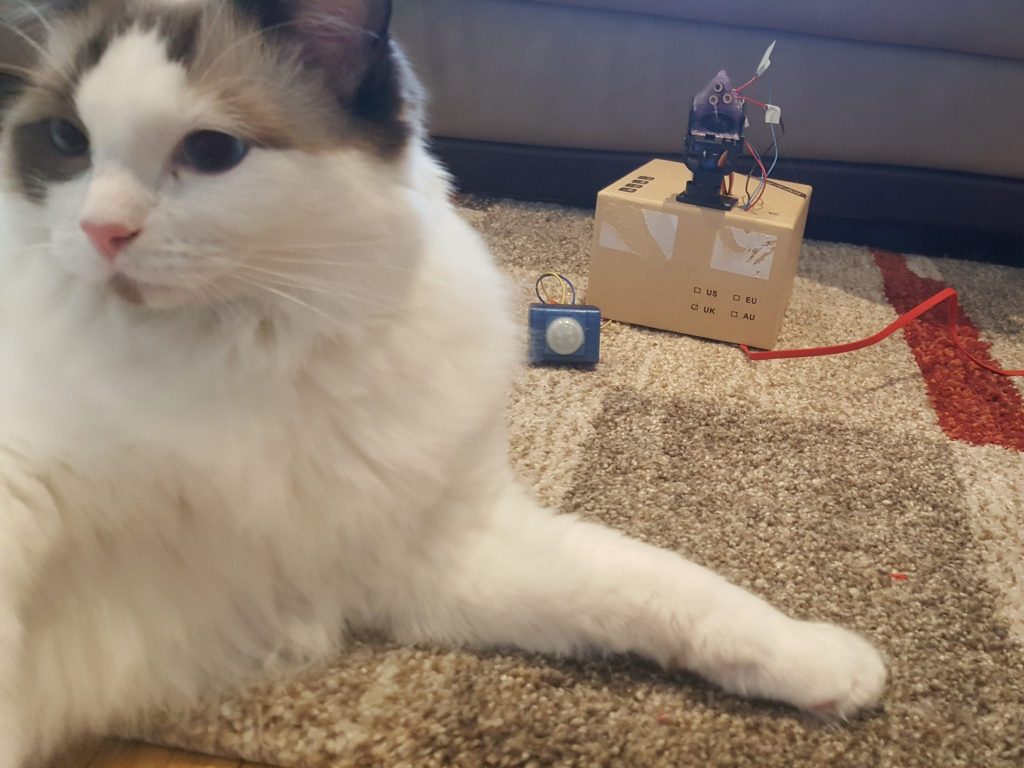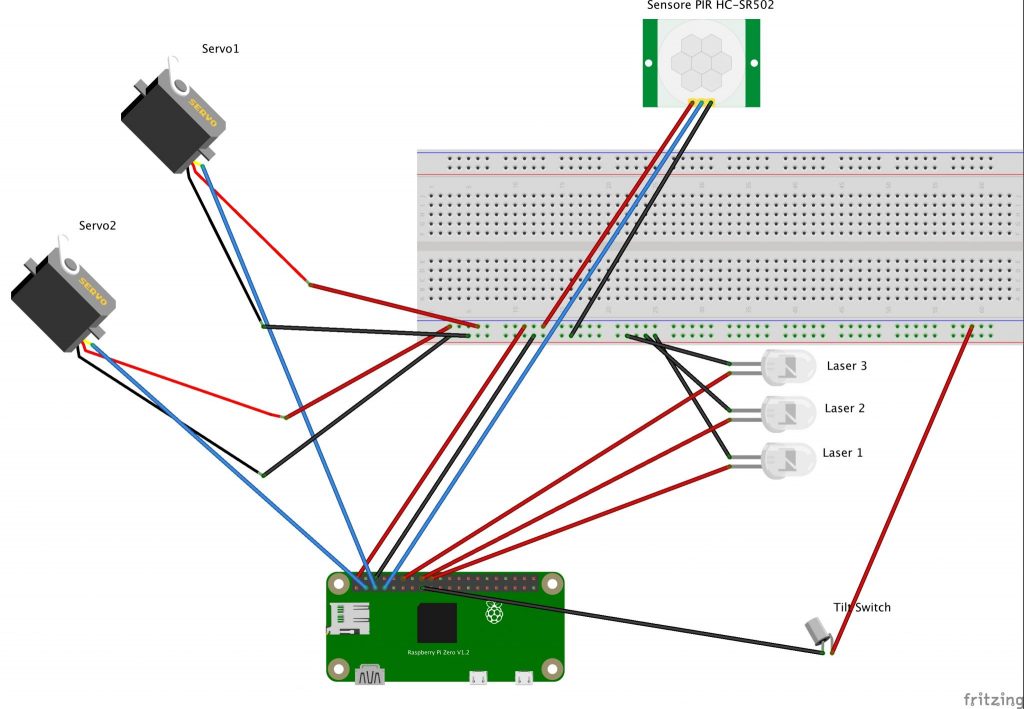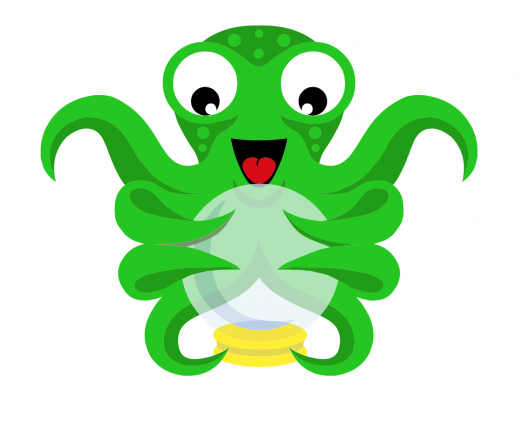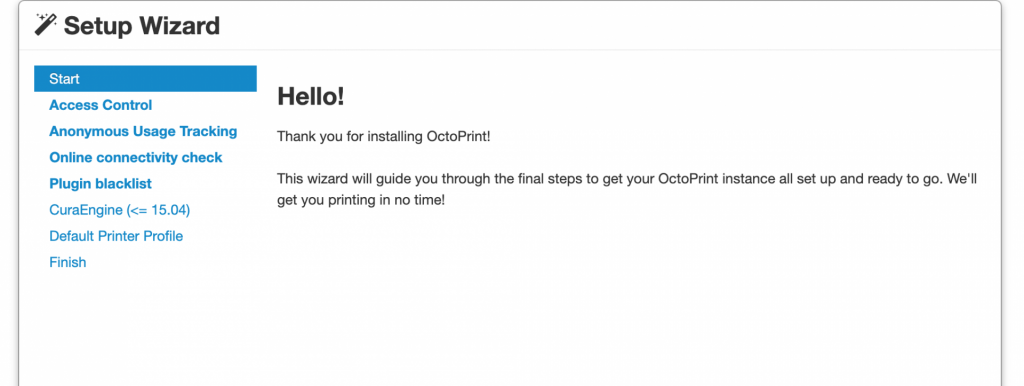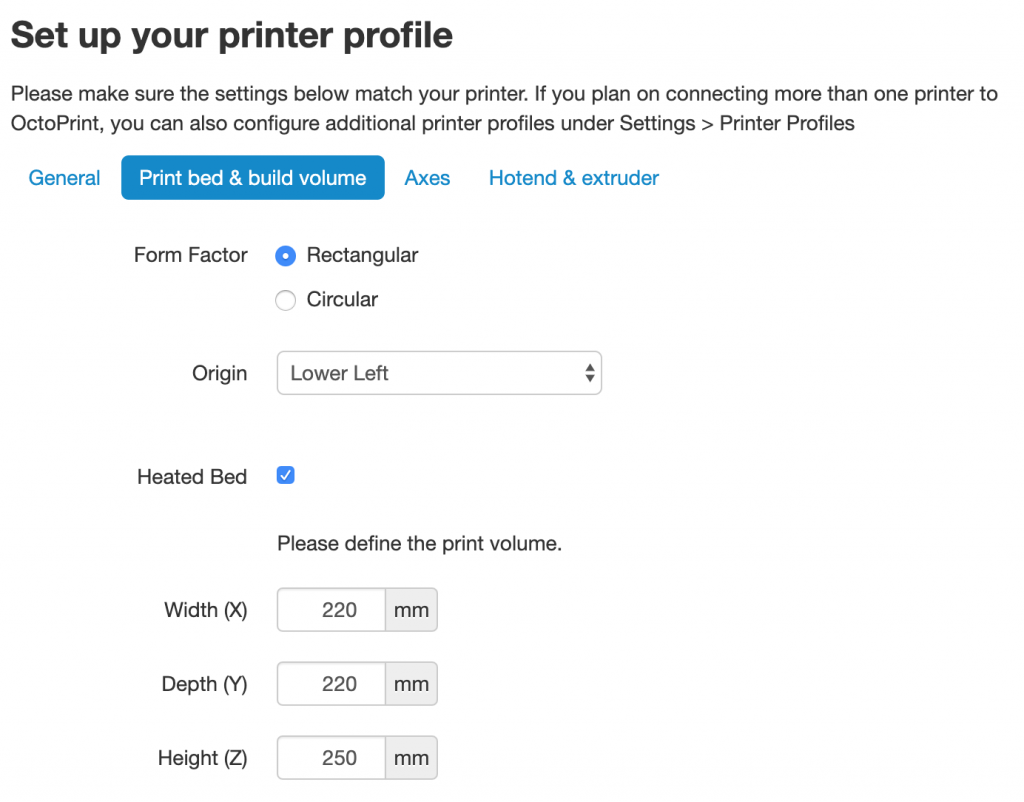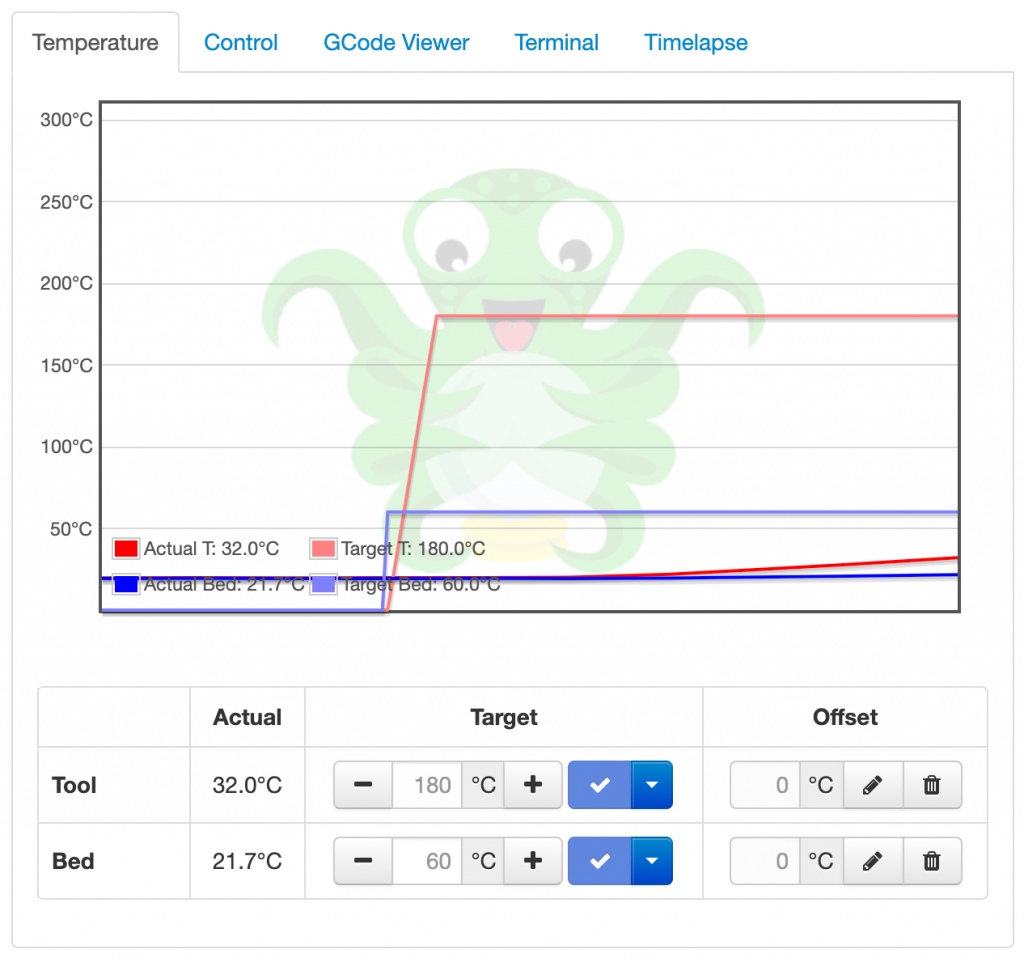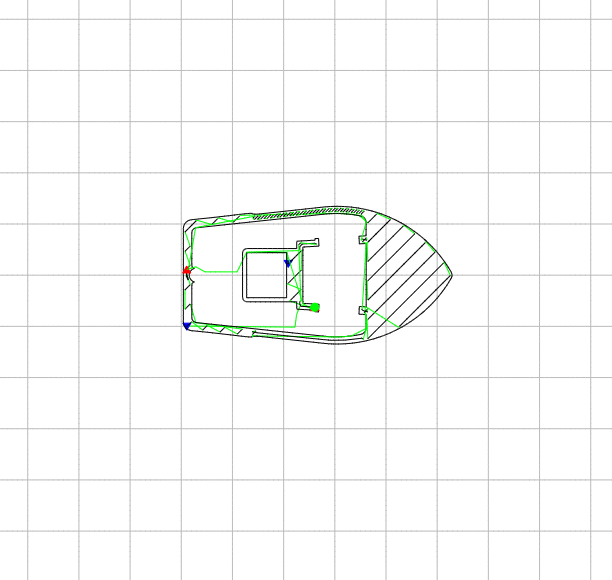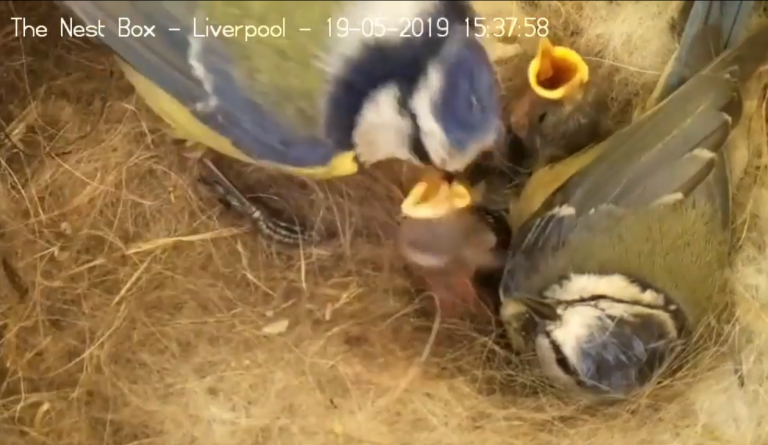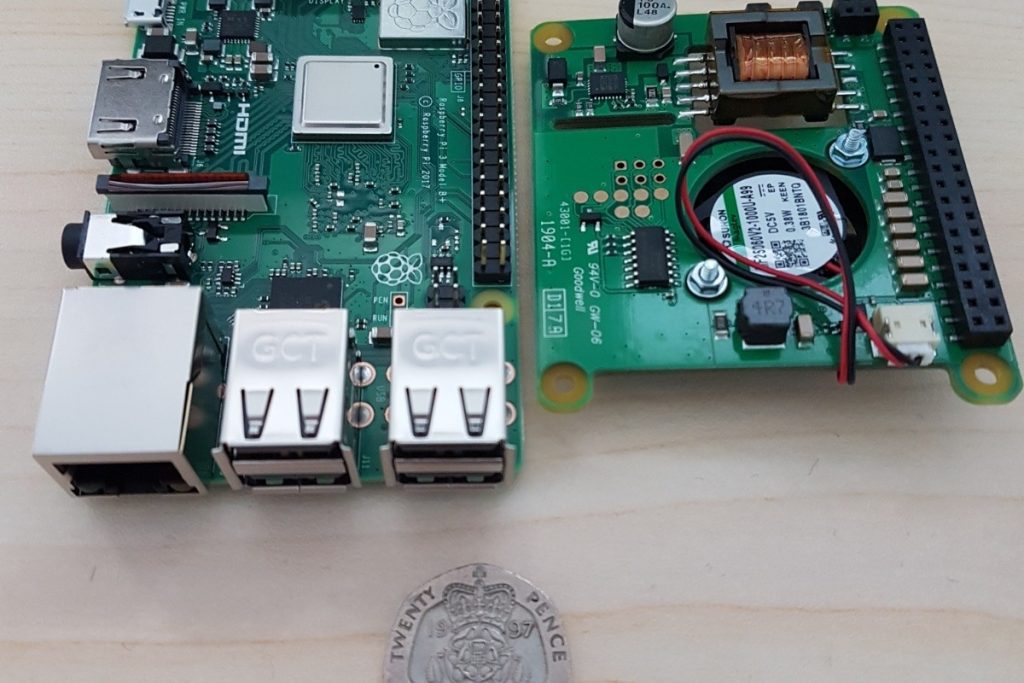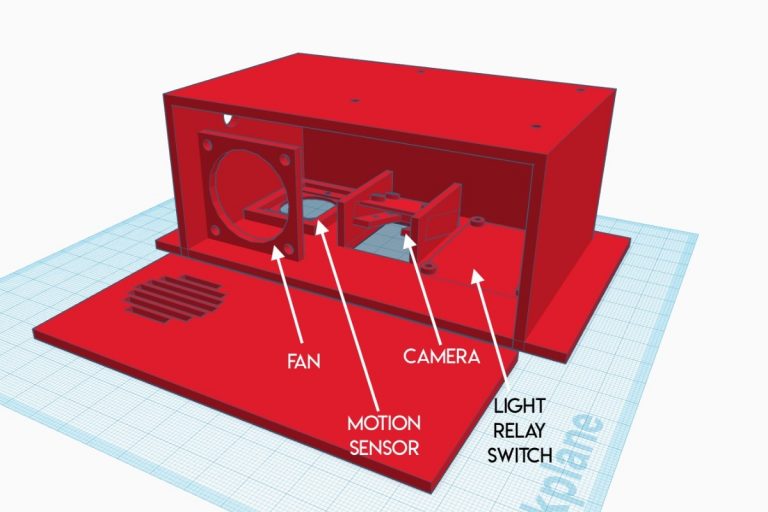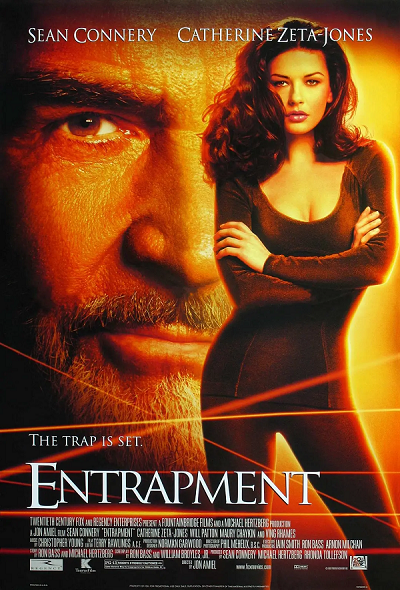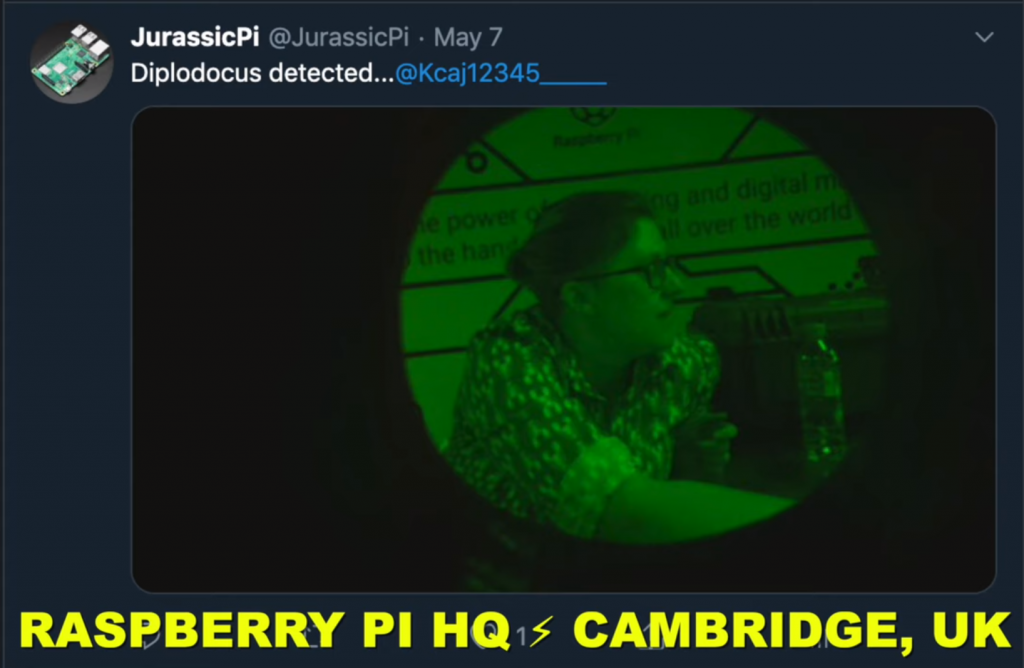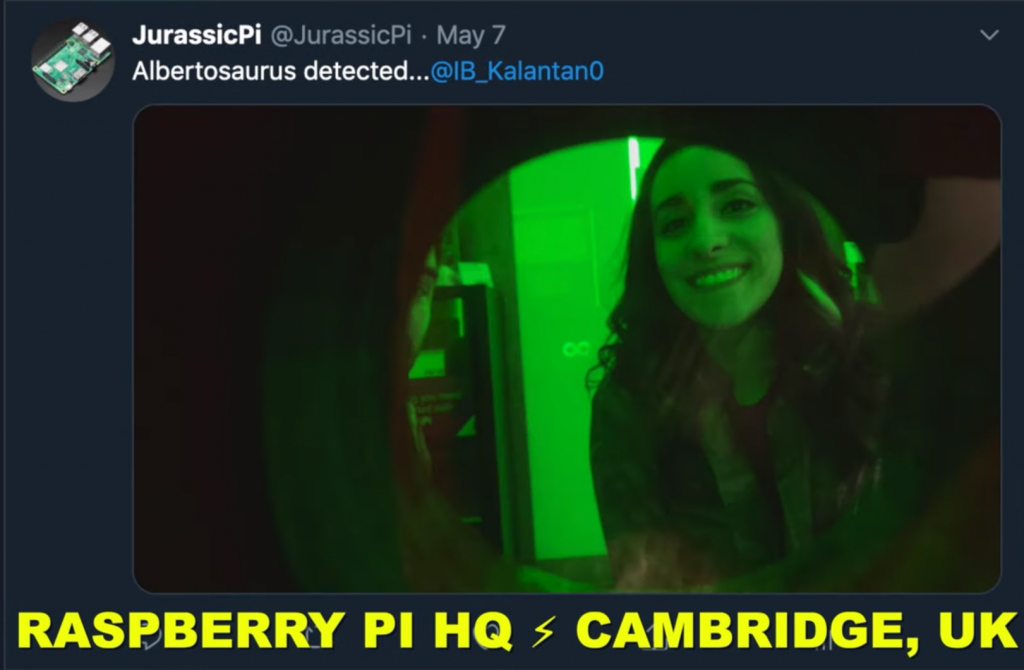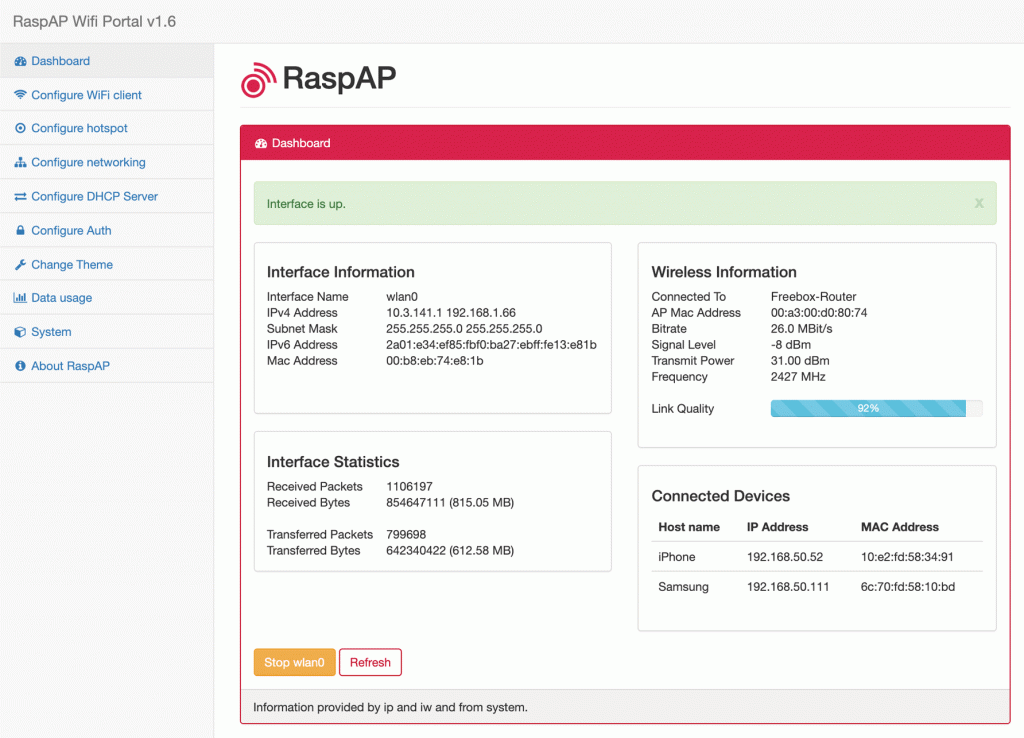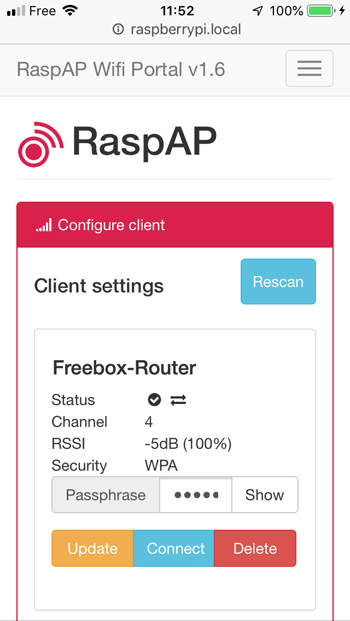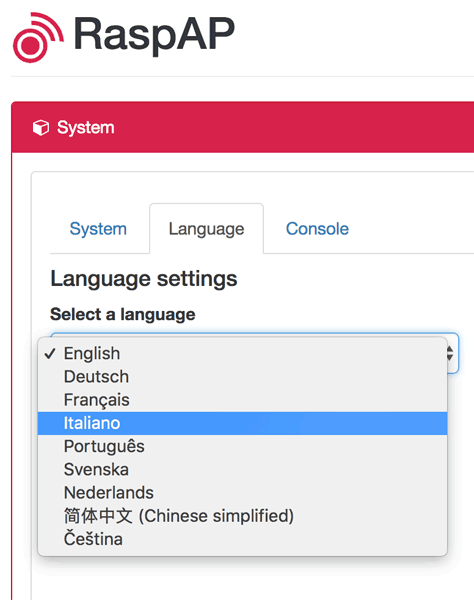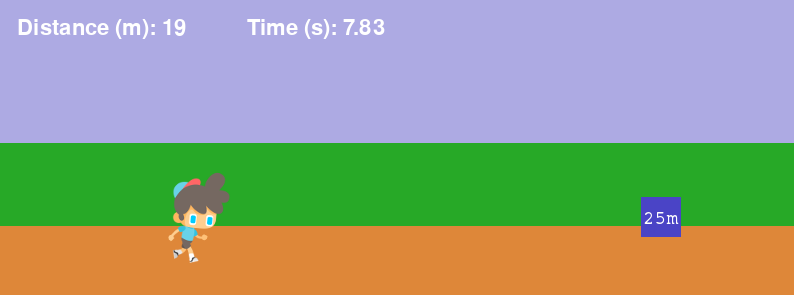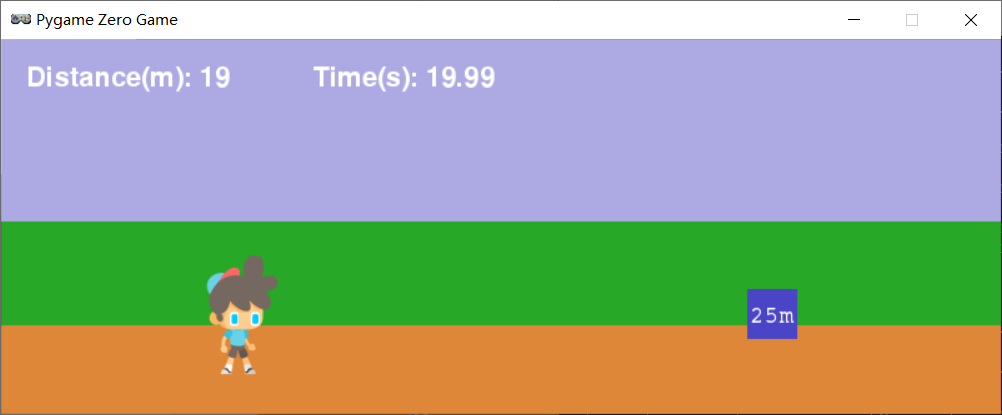之前“IoT前哨站”上发了一些用Python写文本游戏的文章。不管对于Python开发者来说还是对于游戏爱好者来说,都非常适合打基础。
这次我们迈入图形时代,来看看国外开发者“Rik Cross”制作的一款迷你跑步游戏。
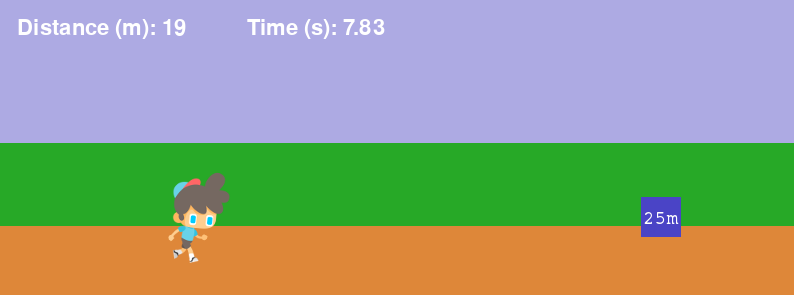
他用了不到一百行代码,就写出了值得一玩的2D动作游戏,怎么做到的?
在此之前,先向大家介绍一个游戏框架:pgzero。
该框架全名Pygame Zero,是一个基于Pygame的游戏编程框架。它可以更容易地编辑游戏,无需模板、不用编写事件循环,也无需学习复杂的Pygame API,而且支持树莓派。
安装:
pip install pgzero
需求:
通过键盘的左右键操作,让运动员向前奔跑,每过25米有路标提醒,最后看谁在百米跑步中耗时最少。
代码下载地址:
https://github.com/IoToutpost/Python_game/tree/master/Sprint
素材(地址同上):
Images文件夹中有21张图,包括运动员的动作分解、跑道等。
其中的关键代码,是一个叫做Sprinter()的类。
class Sprinter(Actor):
def init(self, **kwargs):
super().init(image='idle', pos=(200,220), **kwargs)
self.startTime = time()
self.finishTime = time()
self.runFrames = ['run' + str(i) for i in range(1,16)]
self.timeOnCurrentFrame = 0
self.speed = 0
self.lastPressed = None
self.keyPressed = False
self.distance = 0
# 将运动员推进到下一帧
def nextFrame(self):
# 如果当前空闲,则启动正在运行的动画。
if self.image == 'idle':
self.image = self.runFrames[0]
else:
# 在列表中找到下一个图像,然后返回到第一个图像
# 当列表已经到末尾的时候
nextImageIndex = (self.runFrames.index(self.image) + 1) % len(self.runFrames)
self.image = self.runFrames[nextImageIndex]
# 检查左右方向键是否正确
# 被交替按下
def isNextKeyPressed(self):
if keyboard.left and self.lastPressed is not 'left' and not keyboard.right:
self.lastPressed = 'left'
return True
if keyboard.right and self.lastPressed is not 'right' and not keyboard.left:
self.lastPressed = 'right'
return True
return False
def update(self):
# 更新运动员的速度
# 交替按键加速
if self.isNextKeyPressed() and self.distance < 100:
self.speed = min(self.speed + ACCELERATION, 0.15)
# 如果没有按键,减速
else:
self.speed = max(0, self.speed-DECELERATION)
# 根据运动员的速度更新距离
self.distance += self.speed
# 根据运动员的速度对其进行动画
self.timeOnCurrentFrame += 1
if self.speed > 0 and self.timeOnCurrentFrame > 10 - (self.speed * 75):
self.timeOnCurrentFrame = 0
self.nextFrame()
# 如果不移动,则设置为空闲
if self.speed <= 0:
self.image = 'idle'
里面有一些变量用来跟踪运动员的速度和距离,以及全局的常量(ACCELERATION和DECELERATION的值)。这样可以确定玩家的速度变化。这些数字很小,因为它们代表了玩家加速和减速时,每一帧对应的米数。
玩家通过交替按左右键来增加运动员的速度。这个输入由Sprinter类中的isNextKeyPressed()方法处理,如果按下正确的键,该方法将返回True。
lastPressed变量用于确保左右键被交替按压。如果未按下任何键,玩家会减速,并且该减速程度应小于加速度,以免让玩家突然停下。
在游戏设计中,作者用了gameart2d.com上一个名为“The Boy”的免费形象来作为运动员,里面有15张跑步动作分解图构成的循环。他将从空闲状态开始,只要速度大于0,就切换到跑步动作循环。
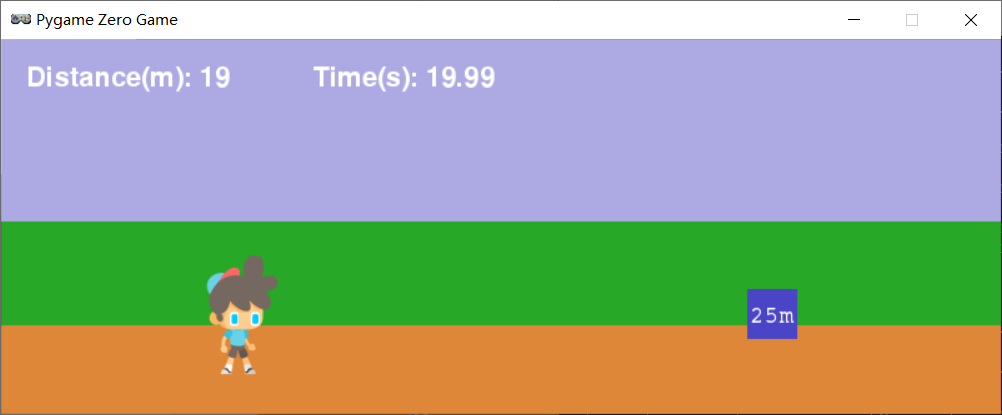
这是通过index()在runFrames列表中查找当前运动员图像的名称来实现的,程序会将当前图像设置为列表中的下一个图像(并且在到达列表的末尾时返回第一个图像)。
我们还需要让运动员在跑步动作循环中以成比例的速度向前移动,通过跟踪当前图像显示的帧数来实现(在那个名为timeOnCurrentFrame的变量中)。
为了给玩家一种移动的错觉,作者添加了一些经过玩家的物品:一条终点线和三个显示跑动距离的标记。
这些物品出现的时机是根据运动员在屏幕上的x位置和运动距离计算出来的。
然而,这意味着每个物品距离玩家最多只有100像素的距离,似乎移动的有点缓慢。我们可以通过SCALE因子来解决,它对应的是运动员跑过的米数和屏幕上像素之间的关系。比如设成1:75。
这些物品最初被绘制在屏幕看不见的右侧,然后向左移动并更快地经过运动员。
最后,startTime和finishTime变量用于计算比赛时间。这两个值最初都设置为比赛开始的时间,只要跑动的距离小于100,finishTime就会更新。使用time模块,比赛时间可以简单地计算为finishTime – startTime。
附注:该游戏在树莓派和Windows PC上都能跑,如果要试玩,记得在Python文件前面加pgzrun命令。
Have fun.
素材:Wireframe #23
编译:王文文,前51CTO安全频道主编,RedHat认证工程师,华为HCIP-IoT认证工程师。