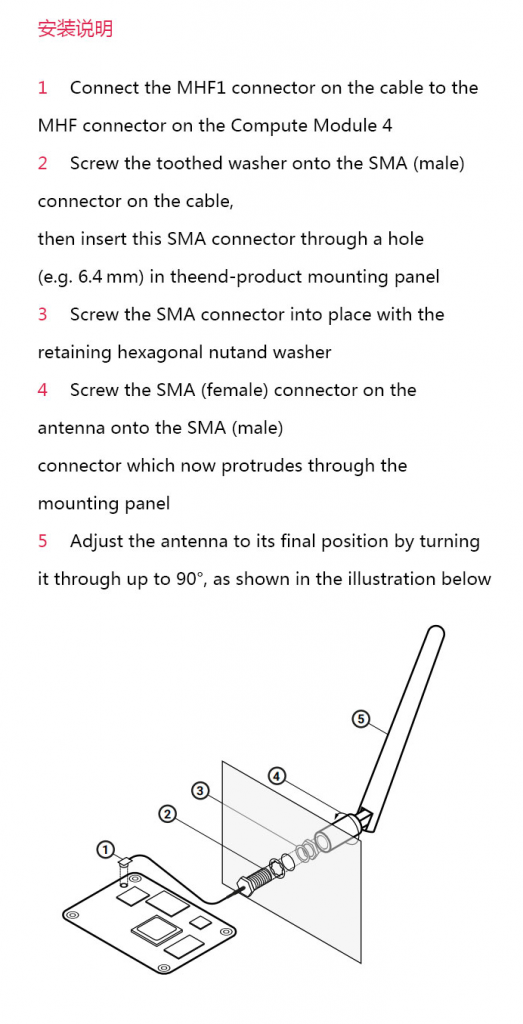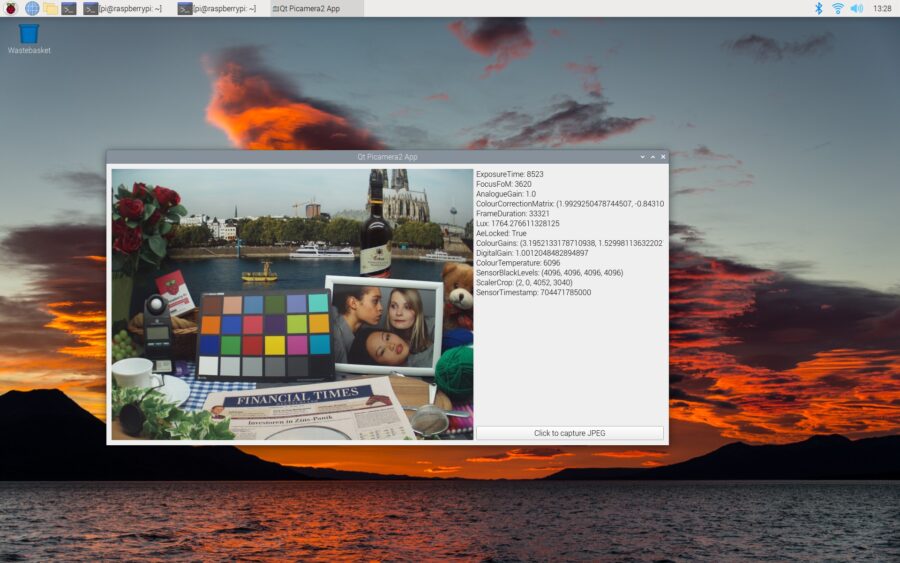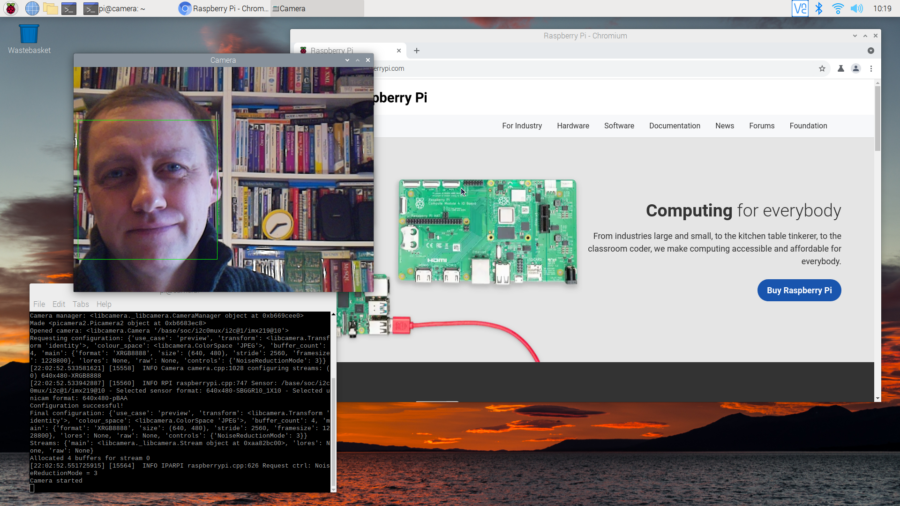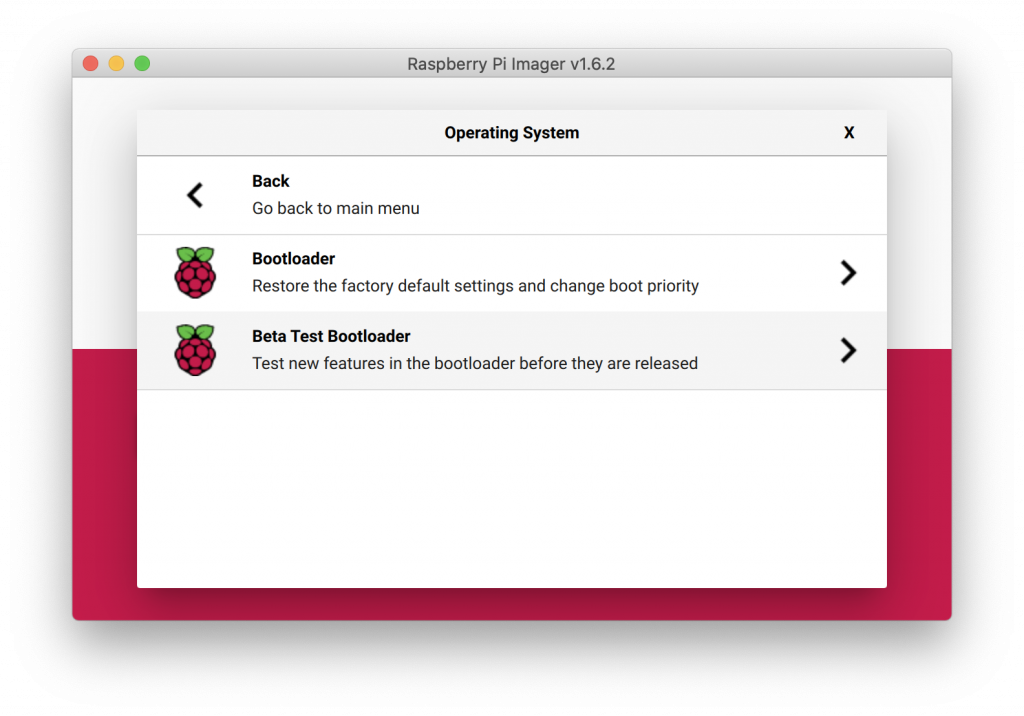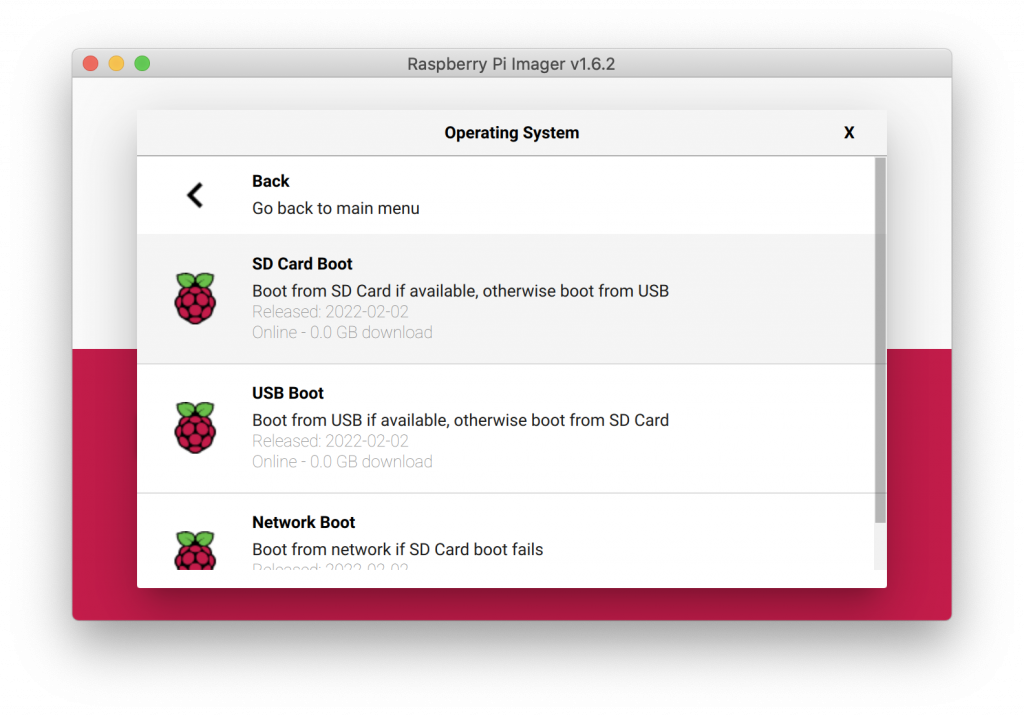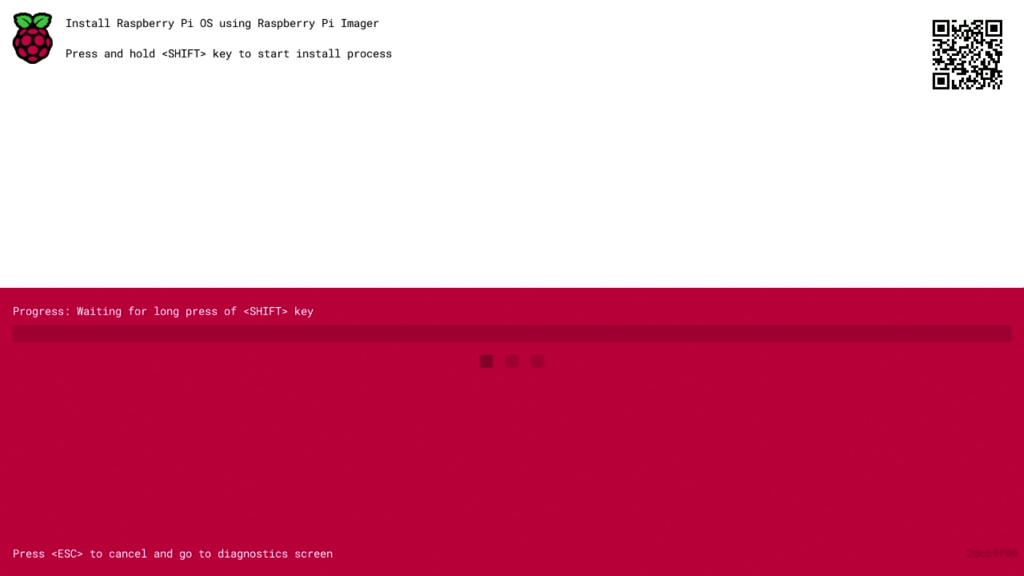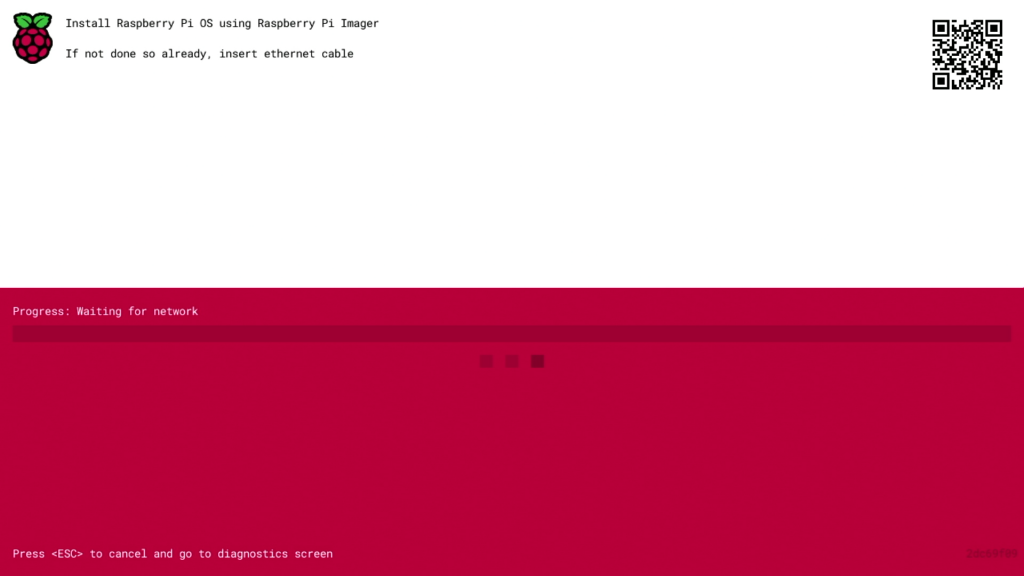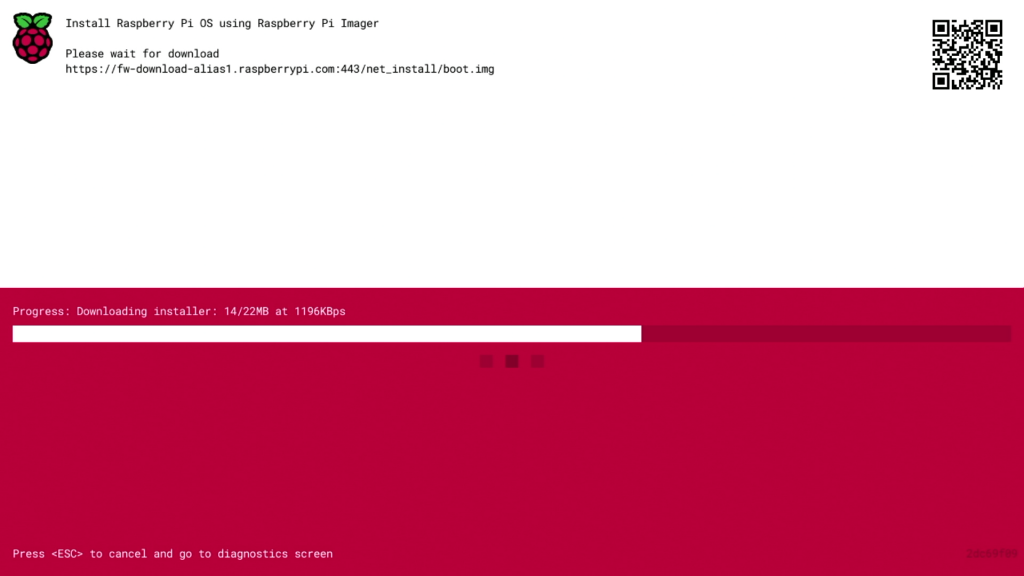一、插入排序(Insertion-Sort)
插入排序(Insertion-Sort)的算法描述是一种简单直观的排序算法。它的工作原理是通过构建有序序列,对于未排序数据,在已排序序列中从后向前扫描,找到相应位置并插入。
把n个待排序的元素看成为一个有序表和一个无序表。开始时有序表中只包含1个元素,无序表中包含有n-1个元素,排序过程中每次从无序表中取出第一个元素,将它插入到有序表中的适当位置,使之成为新的有序表,重复n-1次可完成排序过程。
1、原理
- 从第二个元素开始和前面的元素进行比较,如果前面的元素比当前元素大,则将前面元素 后移,当前元素依次往前,直到找到比它小或等于它的元素插入在其后面
- 然后选择第三个元素,重复上述操作,进行插入
- 依次选择到最后一个元素,插入后即完成所有排序
2、举例
举个例子,假设我现在有一个数列[11, 99, 33 , 69, 77, 88, 55, 11, 33, 36,39, 66, 44, 22]需要使用插入排序,我们来看看使用插入排序的详细步骤:
- 首先第二个元素99和前面的元素11比较,99>11,第一轮完了,列表是 1 [11, 99, 33 , 69, 77, 88, 55, 11, 33, 36,39, 66, 44, 22]
- 然后,33作为比较元素,和前面的元素99比较,11<33<99交换位置,33插入到11和99之间,列表为 1 [11, 33, 99, 69, 77, 88, 55, 11, 33, 36,39, 66, 44, 22]
- 接着,33<69<99交换位置,列表变为 1 [11, 33, 69, 99, 77, 88, 55, 11, 33, 36,39, 66, 44, 22]
- 以此类推,69<77<99,77插入到69和99之间,列表变为 1 [11, 33, 69, 77, 99, 88, 55, 11, 33, 36,39, 66, 44, 22]
- 77<88<99, 88插入到77和99之间,列表变为 1 [11, 33, 69, 77, 88, 99, 55, 11, 33, 36,39, 66, 44, 22]
- 33<55<69<77<88<99,55插入到33和69之间,列表变为 1 [11, 33, 69, 77, 88, 99, 55, 11, 33, 36,39, 66, 44, 22]
- 。。。。。。。
- 最终得到列表 1 [11, 11, 22, 33, 33, 36, 39, 44, 55, 66, 69, 77, 88, 99]
注:从第二个元素开始,以此和前面的元素比较,找出相应位置插入。
3、特点
插入排序的适用场景:一个新元素需要插入到一组已经是有序的数组中,或者是一组基本有序的数组排序。
- 比较性:排序时元素之间需要比较,所以为比较排序
- 稳定性:从代码我们可以看出只有比较元素大于当前元素,比较元素才会往后移动,所以相同元素是不会改变相对顺序
- 时间复杂度:插入排序同样需要两次循坏一个一个比较,故时间复杂度也为O(n^2)
- 空间复杂度:只需要常数个辅助单元,所以空间复杂度也为O(1)
- 记忆方法:想象成在书架中插书:先找到相应位置,将后面的书往后推,再将书插入
def insertion_sort(arr):
"""插入排序"""
# 第一层for表示循环插入的遍数
for i in range(1, len(arr)):
# 设置当前需要插入的元素
current = arr[i]
# 与当前元素比较的比较元素
pre_index = i - 1
while pre_index >= 0 and arr[pre_index] > current:
# 当比较元素大于当前元素则把比较元素后移
arr[pre_index + 1] = arr[pre_index]
# 往前选择下一个比较元素
pre_index -= 1
# 当比较元素小于当前元素,则将当前元素插入在 其后面
arr[pre_index + 1] = current
return arr
arr = [4,5,6,1,3,2]
print (insertion_sort(arr))
正确的输出内容:
[1, 2, 3, 4, 5, 6]
二、选择排序(Selection sort)
选择排序(Selection sort)是一种简单直观的排序算法。它的工作原理是每一次从待排序的数据元素中选出最小(或最大)的一个元素,存放在序列的起始位置,所以称为:选择排序。
1、原理
(1)设第一个元素为比较元素,依次和后面的元素比较,比较完所有元素找到最小的元素,将它和第一个元素互换。
(2)重复上述操作,我们找出第二小的元素和第二个位置的元素互换,以此类推找出剩余最小元素将它换到前面,即完成排序。
2、举例
举个例子,假设我现在有一个数列需要使用冒泡来排序 [11, 99, 33 , 69, 77, 88, 55, 11, 33, 36,39, 66, 44, 22],
我们来看看使用冒泡的详细步骤:
1、首先11作为比较元素和列表后面的所有元素比较,找到最小的11,并放在第一位,第一轮完了,列表是 [11, 99, 33 , 69, 77, 88, 55, 11, 33, 36,39, 66, 44, 22]
2、然后,99作为比较元素,和后面的元素[33 , 69, 77, 88, 55, 11, 33, 36,39, 66, 44, 22]作比较,找到最小的11,和第二位元素99交换位置,即第二轮比较完后,列表为 [11, 11, 33 , 69, 77, 88, 55, 99, 33, 36,39, 66, 44, 22]
3、第三轮比较完,22最小,和第三个元素33交换位置,列表变为 [11, 11, 22, 69, 77, 88, 55, 99, 33, 36,39, 66, 44, 33]
4、最终得到列表 [11, 11, 22, 33, 33, 36, 39, 44, 55, 66, 69, 77, 88, 99]
注:是一轮比较完后,找出最小的,再交换这个元素和对应轮数位置处的元素位置,每轮只交换一次。二冒泡排序是,没比较一次,就交换一次位置,每轮要交换很多次。回到顶部(go to top)
3、代码
实现思路: 使用双重for循环,内层变量为i, 外层为j,在内层循环中不断的比较相邻的两个值(j, j+1)的大小,如果j+1的值大于j的值,交换两者位置,每循环一次,外层的i增加1,等到i等于(len(arr) – 1)的时候,结束循环。
def selection_sort(arr):
"""选择排序"""
# 第一层for表示循环选择的遍数
for i in range(len(arr) - 1):
# 将起始元素设为最小元素
min_index = i
# 第二层for表示最小元素和后面的元素逐个比较
for j in range(i + 1, len(arr)):
if arr[j] < arr[min_index]:
# 如果当前元素比最小元素小,则把当前元素角标记为最小元素角标
min_index = j
# 查找一遍后将最小元素与起始元素互换
arr[min_index], arr[i] = arr[i], arr[min_index]
return arr
A = [64, 25, 12, 22, 11]
print (selection_sort(A))
正确的输出内容:
[11, 12, 22, 25, 64]