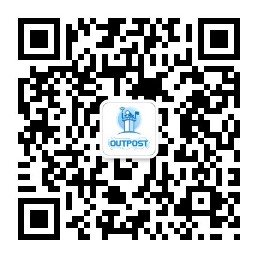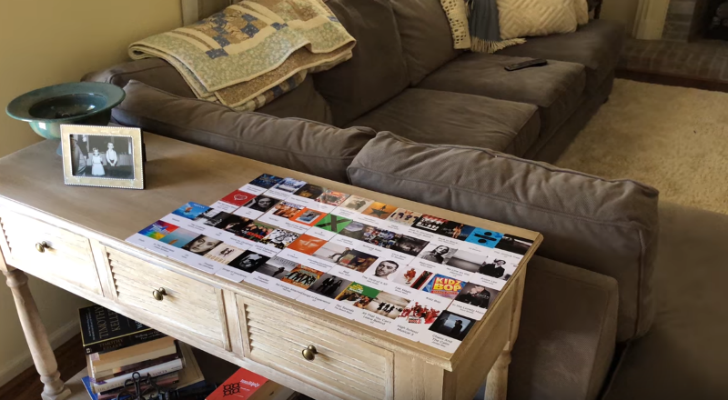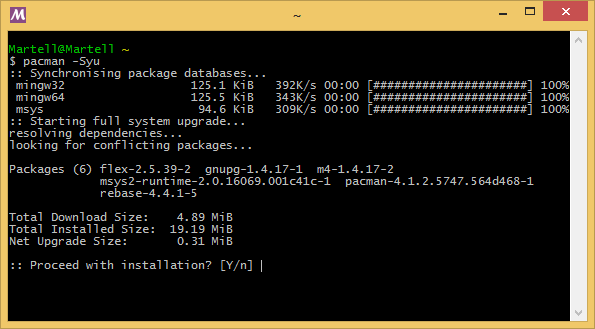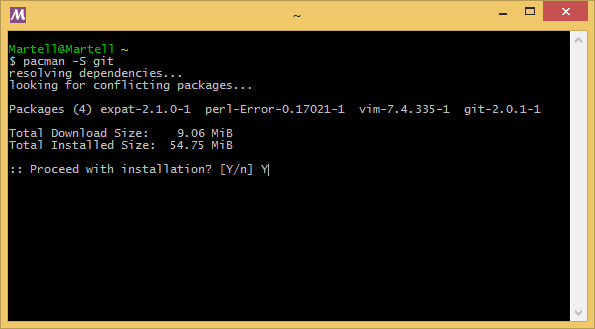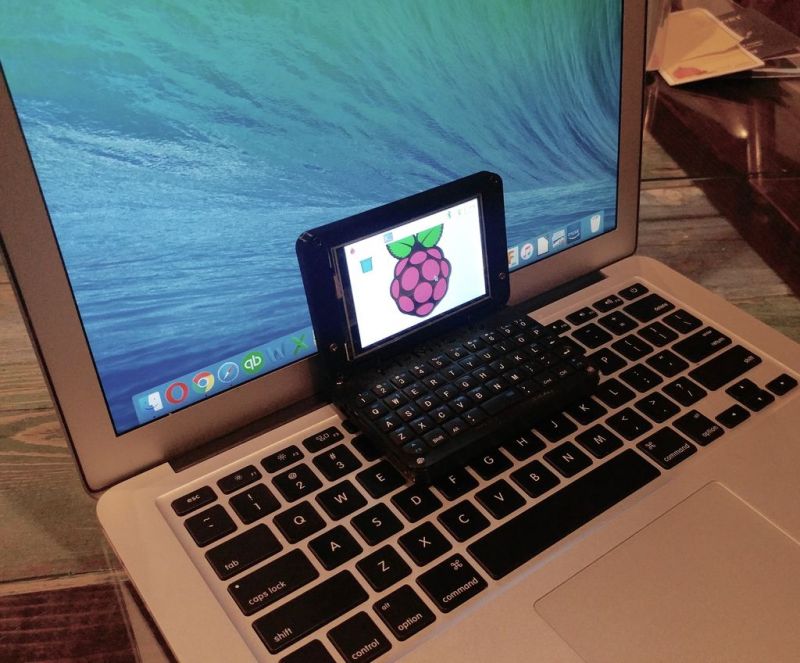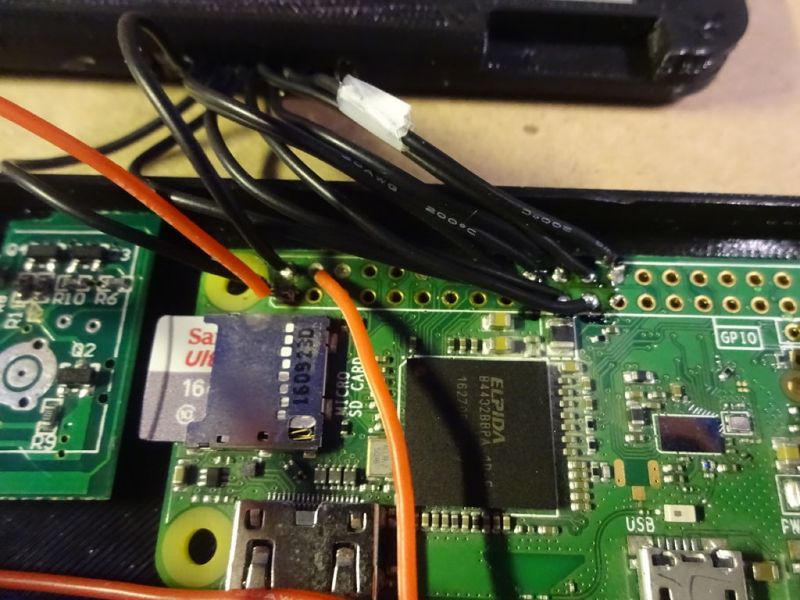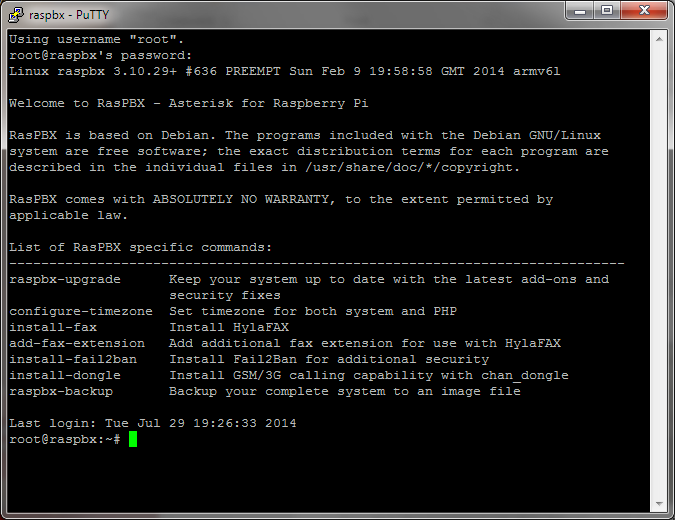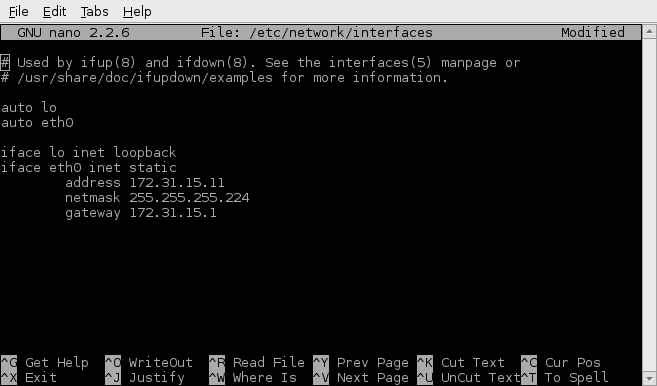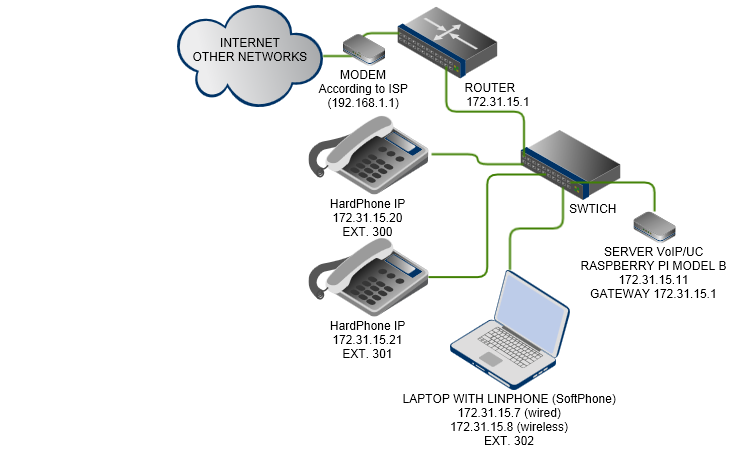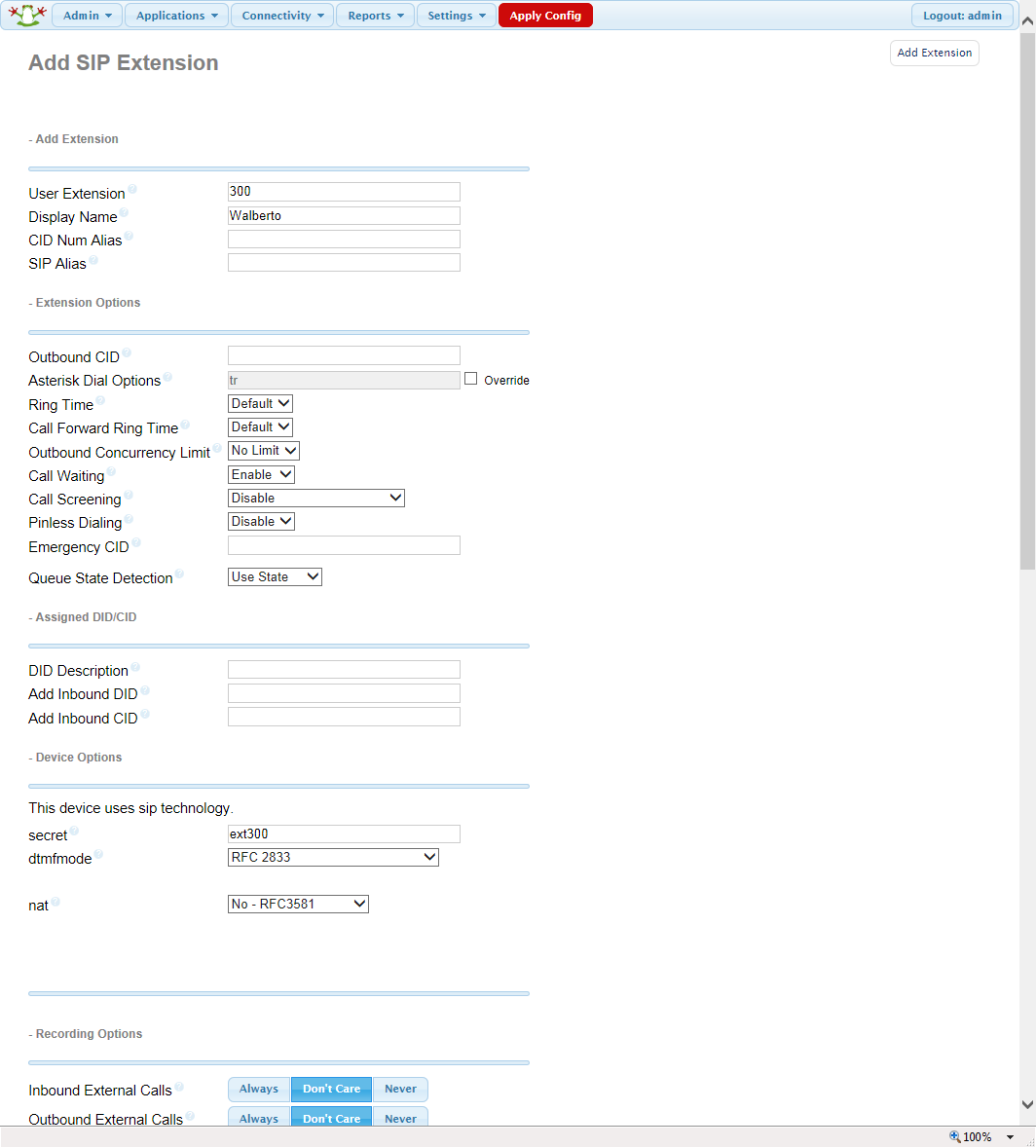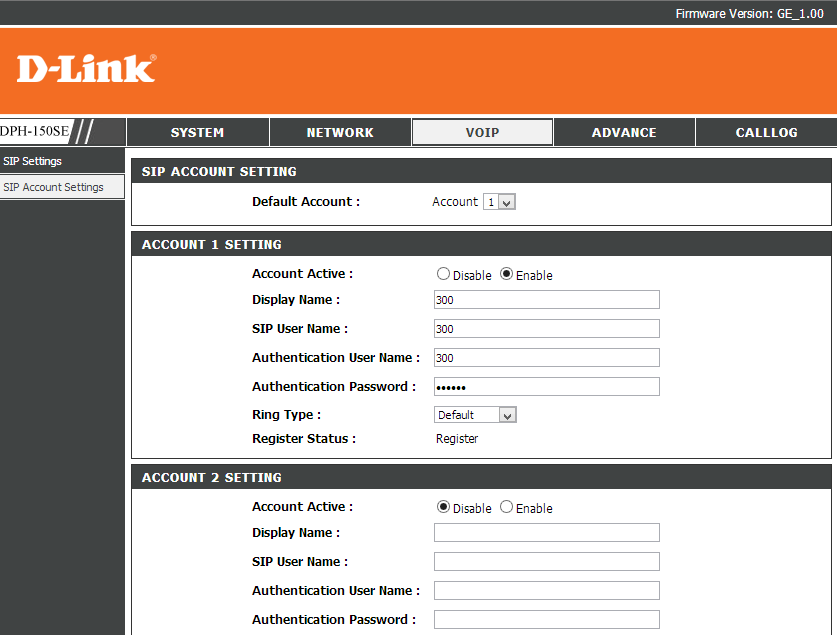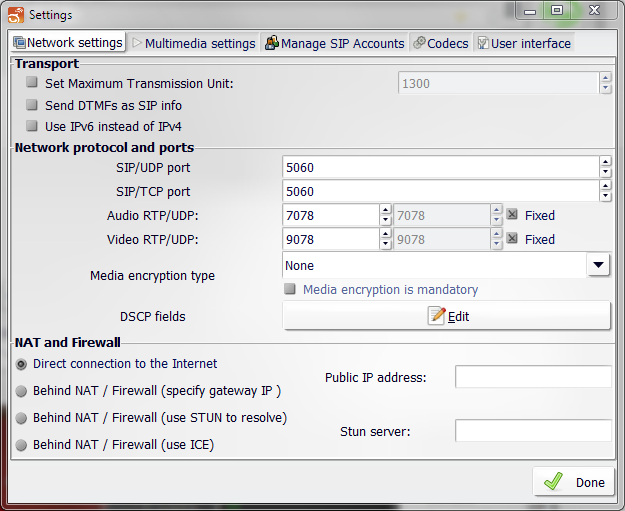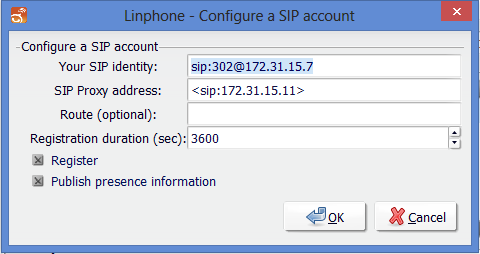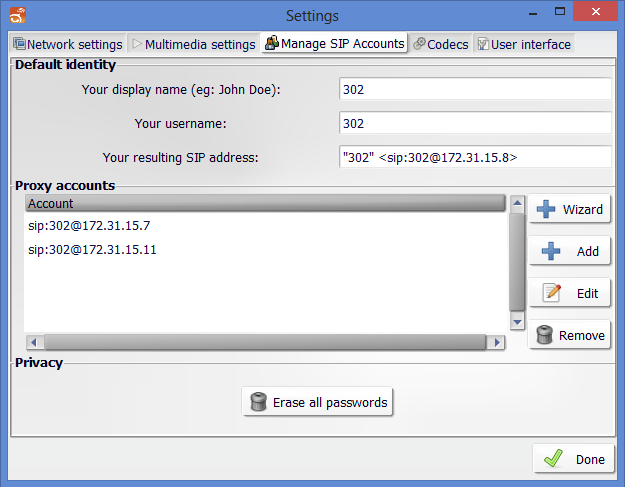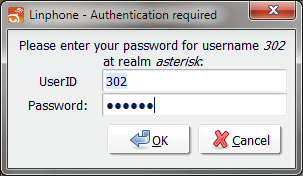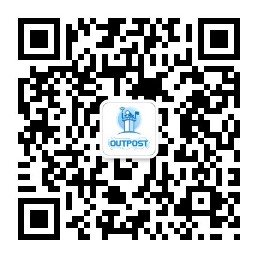在研究了一些为小企业提供VoIP(Voice over Internet Protocol)和IP电话服务,包括支持新趋势 UC(统一通信)的技术解决方案之后,我个人认为用树莓派提供一个非常低成本的解决方案是完全可行的。相对于100美元的投资和一个专用的 VoIP/UC 服务器解决方案,树莓派和相应配件在成本方面的优势是无法比拟的。
树莓派的解决方案是通过在 Raspbian 系统上运行 Asterisk VoIP/UC 软件来实现的。这个开源解决方案提供了高度灵活的配置项,当然也可以用于许多不同的领域和应用。
本文说明了 VoIP/UC 的解决方案并不一定是高风险的,在实施的时候也不一定是需要很高投入的。
简介
在过去的几十年中,电话技术发展迅速,从模拟通信迁移到了基于VoIP的数字通信和IP电话。这也让统一通信成为了可能,统一通信是对实时通信服务,例如即时消息(聊天),电话,数据共享,视频会议,语音识别等和非实时通信服务,例如语音信箱,电子邮件、短信和传真等的集成。统一通信并不是指某一个单一的产品,而是一系列提供了一致的,统一的,跨多个设备和媒体类型的用户界面和用户体验的产品。
(http://en.wikipedia.org/wiki/Unified_communications)
VoIP 是利用某个网络协议,比如SIP协议 (Session Initiation Protocol) 和 RTP协议 (Real-time Transport Protocol) 等,从而实现通过因特网来传输声音。
基础
要实现一个 VoIP/UC 解决方案,系统必须满足各种行业标准,而且网络设备也必须能够区分出对语音视频数据和其他类型数据的使用。
基本组件
本方案对硬件和软件的要求很简单。你需要做的可能只是下载软件而已。
硬件:
- 树莓派B或者B+
- 4 GB SD卡 (最低配置)
- 1A 电源
- 网线
- 可选的 SIP 电话或者 SIP适配器(本文使用 Dlink DPH-150SE)


软件:
- Raspbian
- Asterisk 通信软件
- LinPhone 虚拟电话软件 (支持 iOS, Android, Blackberry, Linux, Windows and OSX)。你可以通过下面链接下载。http://www.linphone.org
安装
初始安装设置的时候,你可能需要使用一个USB键盘和鼠标连接到 Raspberry Pi 上,再连上一个显示器。配置成功以后,树莓派就可以不需要这些而自己运行了。
获取 Asterisk 软件最好的和最容易的方法是从这个网站 (http://www.raspberry-asterisk.org/downloads)下载最新的 SD 卡映像文件,它是一个预装了 Asterisk 通信软件和 FreePBX 图形用户界面的 Raspbian 系统。
该映像文件是通过在这个网页上(http://www.raspberrypi.org/documentation/installation/installing-images/)的步骤被写到SD卡上的。
当系统启动后,用 root 身份和 raspberry 密码登陆。如果愿意,你也可以远程登陆树莓派系统。在 Windows 上安装 PuTTY SSH 客户端并用 root@raspbx 连接树莓派。如果是苹果的 Mac,只需简单的打开终端,输入命令 SSH root@raspbx.local 。
你可能以后会想禁止通过 SSH 登陆 root 用户,因为这有可能造成一个安全漏洞。当你登录系统以后,你需要运行的第一个命令是:
raspbx-upgrade
这个命令将更新所有的软件到最新版本,包括 Raspbian 和 Linux 内核。
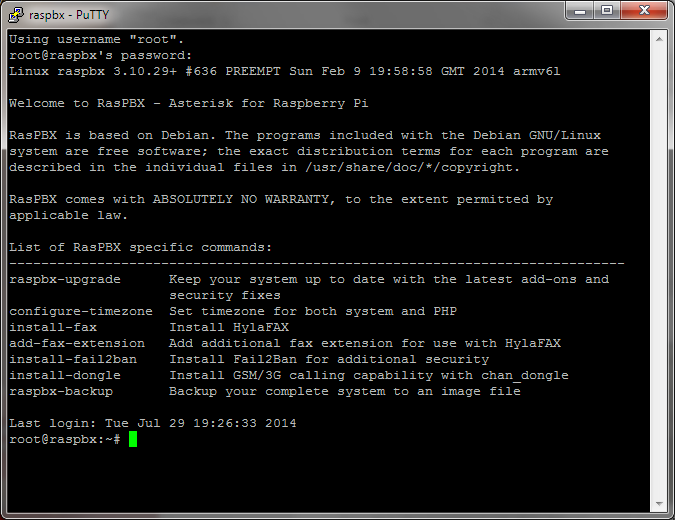
接下来你需要做的是配置静态IP地址。你需要在你的路由器或者猫上指定你想使用的静态IP地址,网络掩码和网关。命令:
ifconfig
将提供你当前的IP地址,网络掩码。你的新的静态IP地址的前三个字节应该跟你当前的IP相同,最后一个字节必须在你的路由器当前已使用的动态IP地址范围之外。如果想查找网关地址,请输入:
netstat -r
通过下面的命令编辑 interface 文件:
nano /etc/network/interfaces
编辑好的 interface 文件应该看起来跟下面截图中的一样。
注意你需要将 eth0 那一行上的 “dhcp” 替换为 “static”, 并确保你使用的是 <Tab> 键来达到需要的缩进。
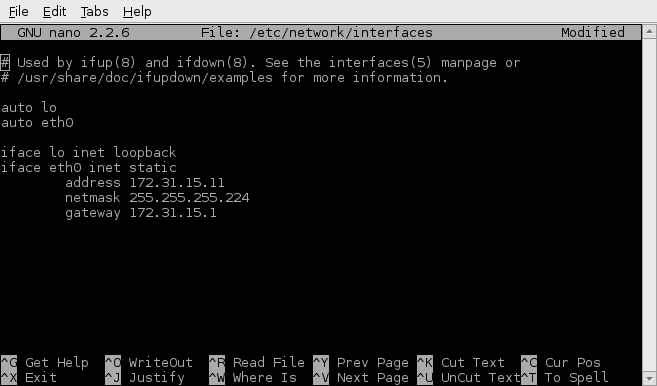
保存这个文件以后,重启树莓派让新的网络设置生效。现在开始,你就可以使用新的静态IP或者 raspbx 主机名了。例如我现在就可以使用 PuTTY 通过静态IP来连接树莓派: root@172.31.15.11 。
Asterisk的配置
我们现在要通过 FreePBX 的图形用户界面来配置 Asterisk 软件。这样可以让整个配置过程变得简单和容易。FreePBX 是已经在我们下载的那个映像文件里预装好了的软件。
如下所示的是一个示例架构图:

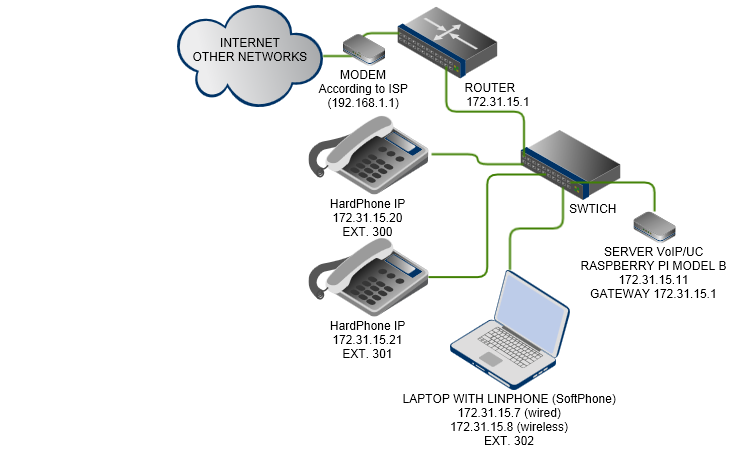
要运行 FreePBX,请打开浏览器并在地址栏输入 http://raspbx 或者树莓派的静态 IP 地址。(对于苹果的 Mac,你需要输入 http://raspbx.local)。这样就打开了 FreePBX 的管理界面。
这里有三个选项:
- FreePBX Administration 用于配置 Asterisk
- User Control Panel 供用户调整他们的个人设置
- Get Support 将打开 FreePBX 的官方网站
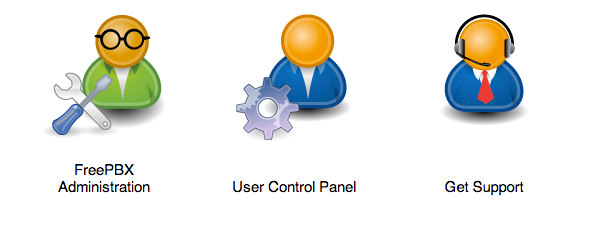
点击 FreePBX Administration, 默认的登录名是 admin,登陆密码也是 admin。这个软件的菜单有多种选项,包括分机(Extensions),会议(Conferences)和响铃组(Ring Groups)等。请点击分机(Extensions)。
由于当前没有分机存在,所以你将添加一个新的分机。Device 选项请选择 Generic SIP Device,然后点击提交(Submit)进入下一个页面。这个页面也有很多的选项,但我们只需要设置用户分机号码为 300,显示名称为 Walberto 和密码为 ext300。单击 Submit 添加该扩展。
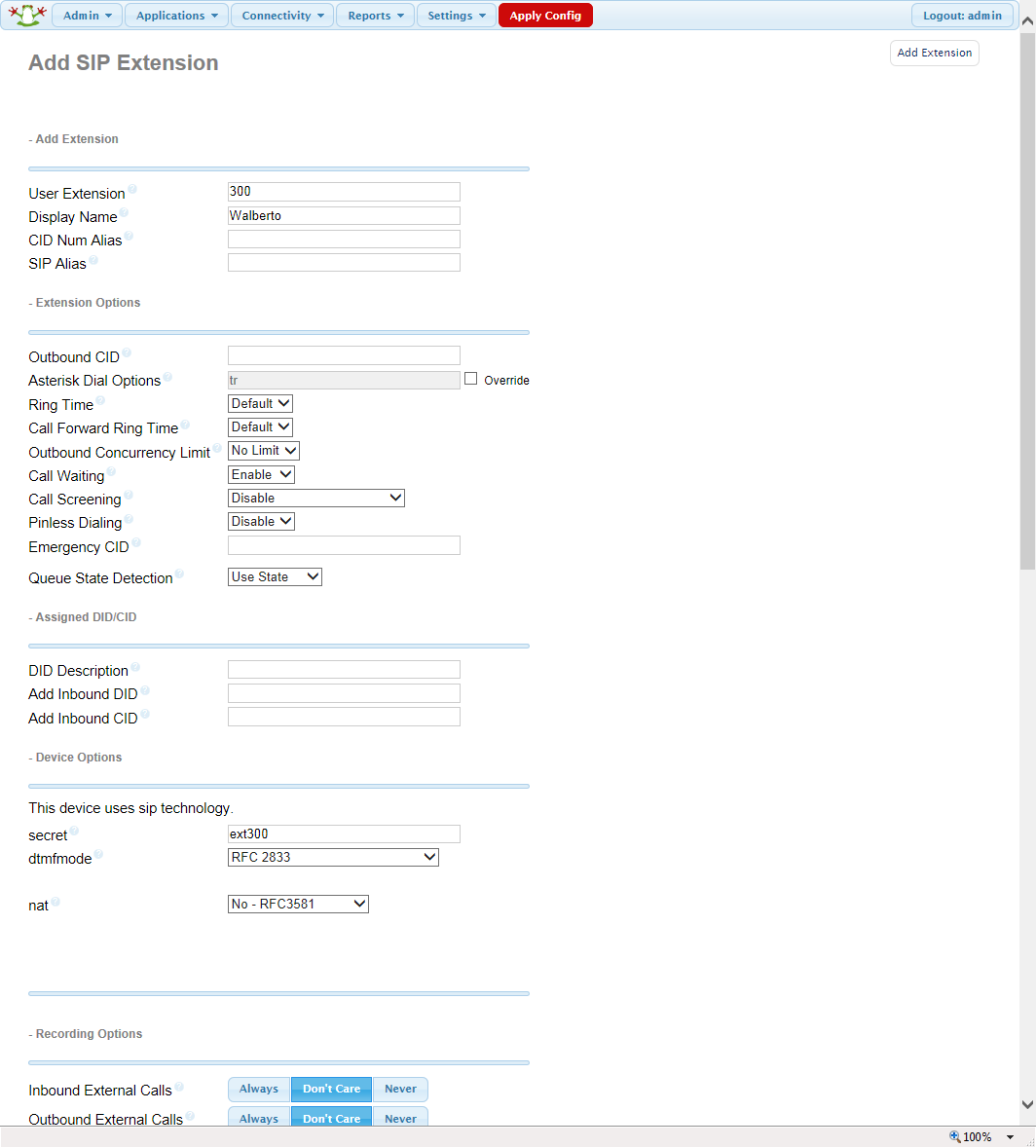
在屏幕的右边,点击300来查看你刚刚添加的分机。验证端口(port)选项被设置为5060。点击Submit提交,然后点击那个红色的 Apply Config 按钮来保存所做的更改。
重复这个过程添加其它你需要的分机号,在这里我添加了301和302分机。
现在,我们需要配置 IP 电话。这个过程根据你的电话设备的型号而不同,在这里我们将使用 Dlink DPH-150SE 作为一个示例。
最重要的设置是禁用 DHCP 选项,确认 SIP 电话端口号为 5060,还有注册的服务器是你的树莓派的 IP 地址。在后面的章节中,我们将通过 Proxy 选项来启用服务器注册。
对于 SIP Account 设置选项,我们需要输入之前通过 FreePBX 添加分机时使用的数据。Authentication User Name 就是之前添加的分机号码,而 Authentication Password 就是我们之前设定的那个密码(即ext300)。
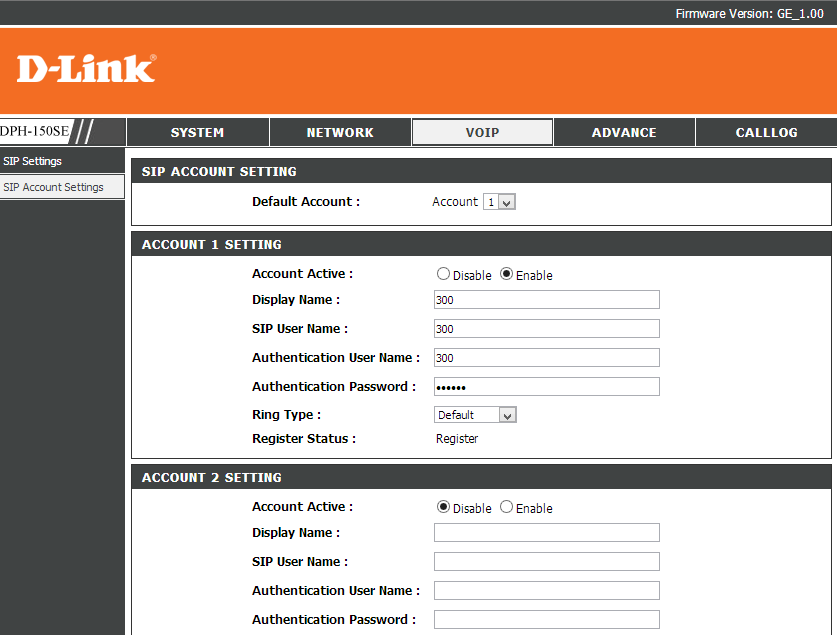
虚拟电话配置
启动 Linphone 并在 Options 菜单中选择 Preferences。确认网络设置如下图所示。
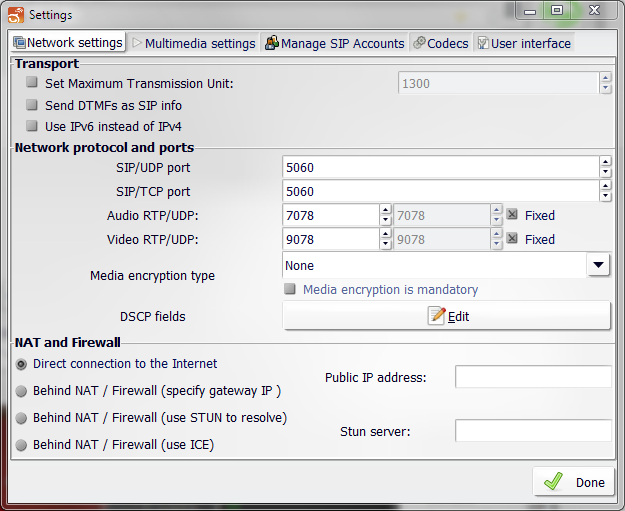
在 Multimedia settings 选项中, 确认 Echo cancellation 被选上。在 Manage SIP Accounts 选项中输入你的显示名称。在我的例子中,虚拟电话的分机号为302, 所以用户名也为 302。由此而生成的 SIP 地址为<sip:302@172.31.15.7>。单击 Add 按钮在 Asterisk 上注册该分机的帐号。
按照下图所示,输入你的 SIP identity 和 SIP Proxy address(即你的树莓派的 IP地址)。
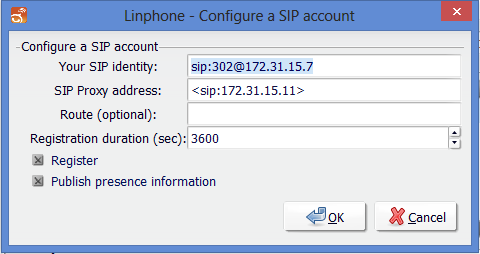
然后你将被要求输入密码。对于302分机,我设定的密码是 ext302。单击确定,注册就完成了。
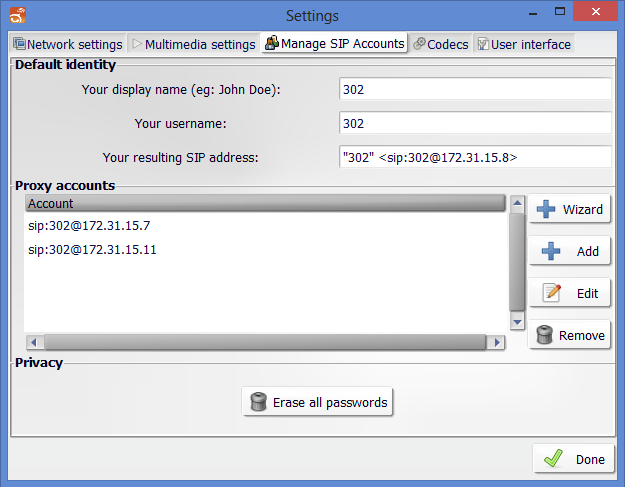
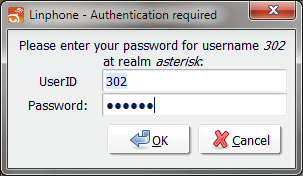
 通过 FreePBX 和 Asterisk 可以实现各种服务,如会议室,IVR(交互式语音应答),呼叫组等,还可以通过普通的PSTN电话,SIP中继线或互联网进行呼入和呼出。
通过 FreePBX 和 Asterisk 可以实现各种服务,如会议室,IVR(交互式语音应答),呼叫组等,还可以通过普通的PSTN电话,SIP中继线或互联网进行呼入和呼出。

未来
VoIP和互联网通讯的发展正在推动统一通信系统融合成一个整体的系统和环境。 FreePBX 和 Asterisk 是一个非常好的例子,它演示了如何用很低的成本来实现复杂的通讯系统。
来自:https://www.jianshu.com/p/4789d030fee3
想要更多,请欢迎关注“IoT前哨站”微信公众号或微博