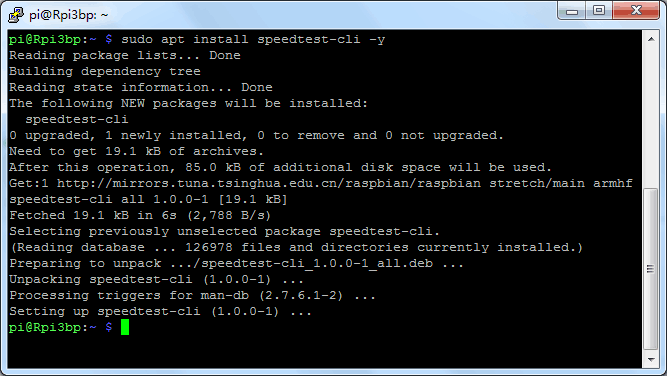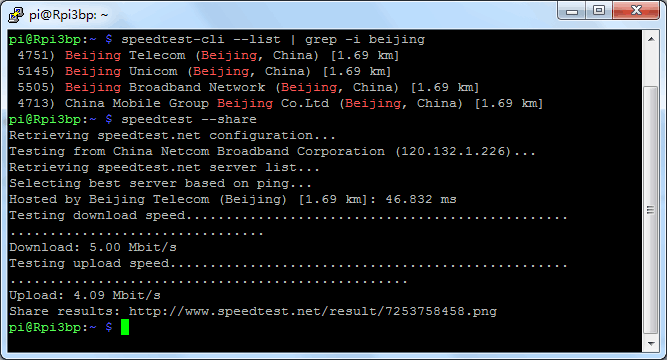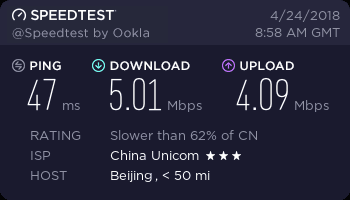没有什么比刚晾干的衣服更舒服了,除非一场突如其来的阵雨把一切都毁了。
从一名家庭成员那里听到:“下雨了!”,然后紧接着是楼梯上雷鸣般的脚步声。
这样的话太惨了。
想要拯救你最好的周日时光,免于再一次去洗衣房的痛苦吗?
看看这个小东西。

当雨点开始时,这个简单的设备就会在你的手机检测到雨点时发出警报。不需要焊接,只需要几根电缆。借助低功耗电路板和WiFi,我们能做出一个基于Raspberry Pi Zero W的完美项目。
测雨器需要的组件:
2个雨水传感器板和一个控制器
面包板
充电宝
密封小食品容器
跳线
树莓派 Zero w

核心代码:
from gpiozero import DigitalInputDevice
from time import sleep
import http.client, urllib.parse
# Some setup first:
APP_TOKEN = ‘YOUR_PUSHOVER_APP_TOKEN’ # The app token – required for Pushover
USER_TOKEN = ‘YOUR_PUSHOVER_USER_TOKEN’ # Ths user token – required for Pushover
# Set up our digital input and assume it’s not currently raining
rainSensor = DigitalInputDevice(17)
dryLastCheck = True
# Send the pushover alert
def pushover(message):
print(message)
conn = http.client.HTTPSConnection(“api.pushover.net:443”)
conn.request(“POST”, “/1/messages.json”,
urllib.parse.urlencode({
“token”: APP_TOKEN, # Insert app token here
“user”: USER_TOKEN, # Insert user token here
“title”: “Rain Detector”,
“message”: message,
}), { “Content-type”: “application/x-www-form-urlencoded” })
conn.getresponse()
# Loop forever
while True:
# Get the current reading
dryNow = rainSensor.value
print(“Sensor says: ” + str(dryNow))
if dryLastCheck and not dryNow:
pushover(“It’s Raining!”)
elif not dryLastCheck and dryNow:
pushover(“Yay, no more rain!”)
# Remember what the reading was for next check
dryLastCheck = dryNow
# Wait a bit
sleep(5)
在做其他事情之前,在SD卡上安装一个Raspbian Stretch Lite(我们不需要桌面),然后插入到Pi中。确保已启用SSH访问。执行sudo apt更新和升级的常规程序,然后重启,检查SSH连接,然后关机。
将传感器安装到盖子上:
你可以使用任意数量的传感器,但是两个就可以了。用保温层或管道胶带将两块板固定在盖子上。
注:3d打印外壳图片(STL文件可从这里得到)。
需要连接两对跳线;每个传感器板一个,极性无关紧要。电缆的另一端必须穿入容器内,所以在适当的地方尽可能地挖一个小洞,这样电线才能通过,从而减少水进入的机会。
将传感器连接到控制器
为了让树莓派明白发生了什么,一个小的控制板(与传感器一起提供)是必需的。这就把被水短路的小电流转换成数字信号。利用面包板,将传感器上的两对导线并联起来(这样两个传感器都可以构成电路),然后将控制器的接收引脚(带有两个连接器的一侧)插入到面包板上,使每个引脚与传感器上的一根导线相连。

连接控制器
为了完成我们的电路,仔细看看控制板上的四个引脚。它们将被标记为A0、D0、GND和VCC。
使用一些跳线,将控制器与Pi连接如下:
VCC到GPIO pin 2 (5v),
GND到GPIO上的任何GND(例如pin 6),
D0到GPIO 17 (pin 11)。
D0和A0是传感器读取输出的两种不同方式。D0是一个直接的数字开关,阈值由板子上的可变电阻控制。A0是一个模拟输出(当转换为数字时),范围在0到1024之间,取决于雨的强度。

装配雨探测器
把充电宝接上树莓派,然后放进容器。理想情况下,东西不应该移动,所以要用胶带或大头针把所有东西都固定好。
你现在应该可以把所有东西都密封在容器里了,连接传感器板的电线不会被挤压或变形。一旦你高兴,打开它并连接电源,然后再次关闭它并检查你的连接。确保充电宝能给树莓派至少几个小时的电力。

检测软件
在这个特性的末尾添加脚本,并将其保存为rainbot.py(或从GitHub下载)到一个方便的位置,比如~/pi/rainbot。一旦就位,通过运行python3 ~/pi/rainbot/rainbo.py来执行一个初始测试。你应该每五秒钟就会看到一个读数:
如果是干的,是“真”;如果是湿的,是“假”。按CTRL+C停止脚本。
Pushover:在你的手机上获取降雨警报
为了获得提醒,我们将使用Pushover,这是一个向智能手机推送消息的服务(有七天的免费试用)。
注册pushover.net后,你将看到一个“用户密钥”,把这个复印一份。按照说明创建一个“应用程序令牌”。
编辑脚本,把现有的API键值替换成你自己的(在提示的地方),然后在你的手机安装了“pushover”程序。
再次运行脚本。把其中一块感应板稍微弄湿。控制器上应该亮一盏灯。如果一切正常,几秒钟后你的手机就会显示一个警报。
自动运行雨探测器
让我们设置脚本在启动时运行。 作为超级用户创建以下文件:
sudo nano /lib/systemd/system/rainbot.service
填入:
[Unit]
Description=Rainbot
After=multi-user.target
[Service]
Type=idle
ExecStart=/usr/bin/python3 /home/pi/rainbot/rainbot.py
[Install]
WantedBy=multi-user.target
按CTRL+X保存并退出nano。
然后输入以下命令:
sudo chmod 644 /lib/systemd/system/rainbot.service
sudo systemctl enable rainbot.service
sudo systemctl daemon-reload
重新启动树莓派。脚本将在重新启动时运行(尽管您不会看到任何输出)。再用水测试一下。
为你的雨天探测器做改进
Pushover很方便,而且可以很容易地替换为任何你喜欢的函数。检查的频率可以改变(目前是每五秒一次)。或者把模拟电路改成数字电路,然后用A0输出来测量雨下得有多大。
如果你开始记录这些数据,这对气象站项目来说也是一个很好的起步。你还可以增加一个使用后安全关闭树莓派的按钮。



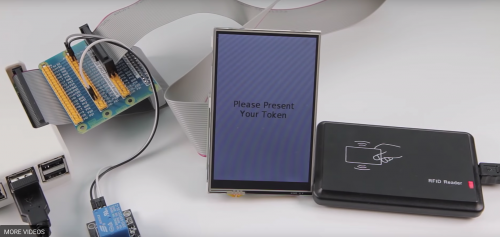
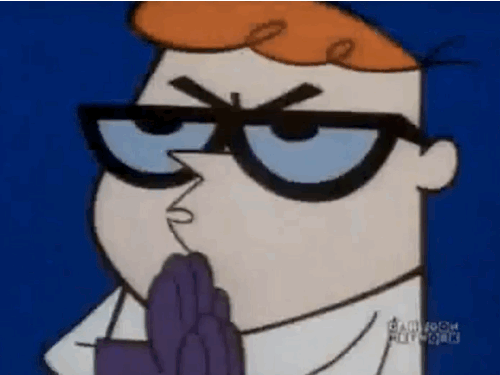
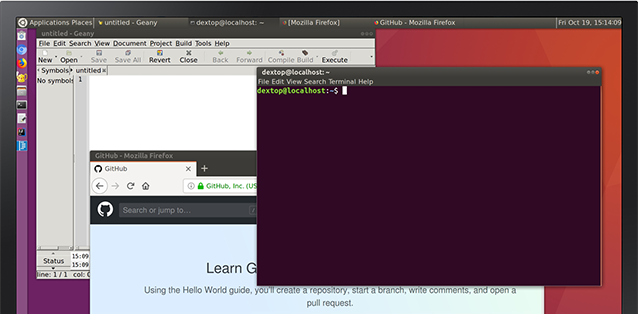
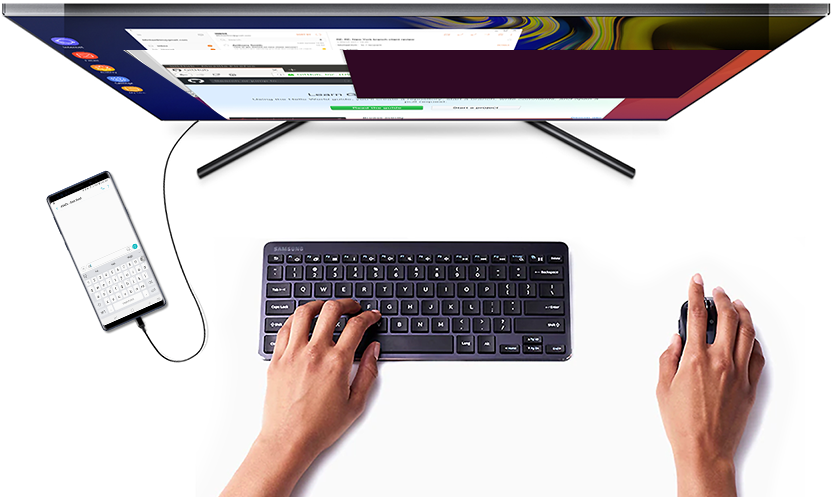
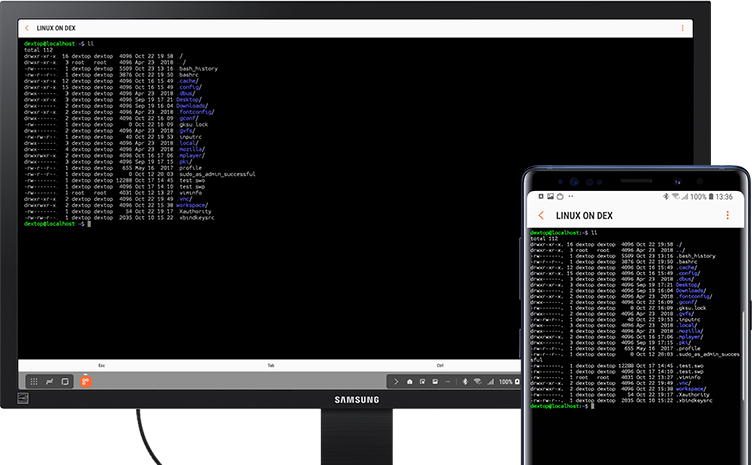





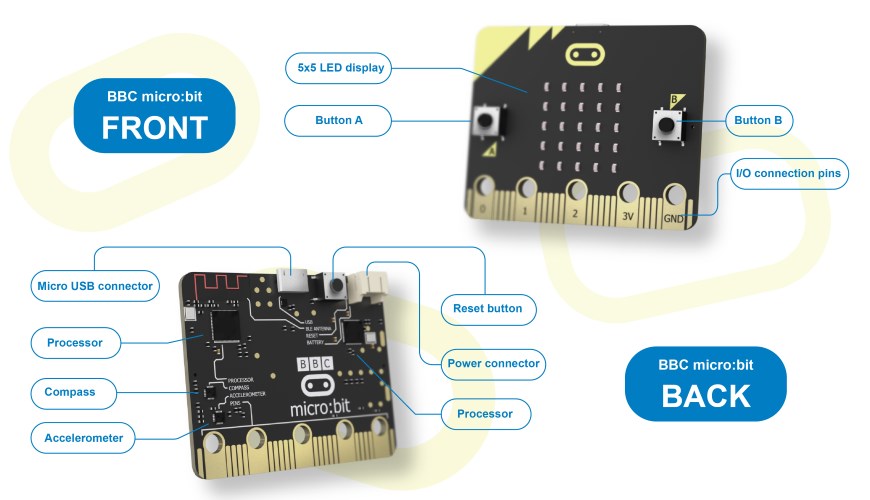
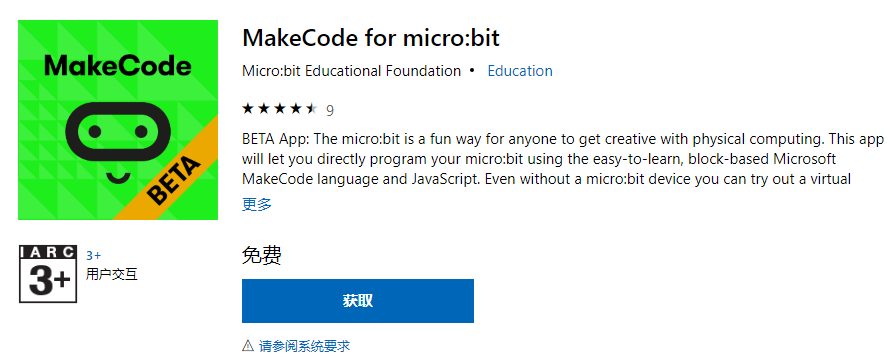
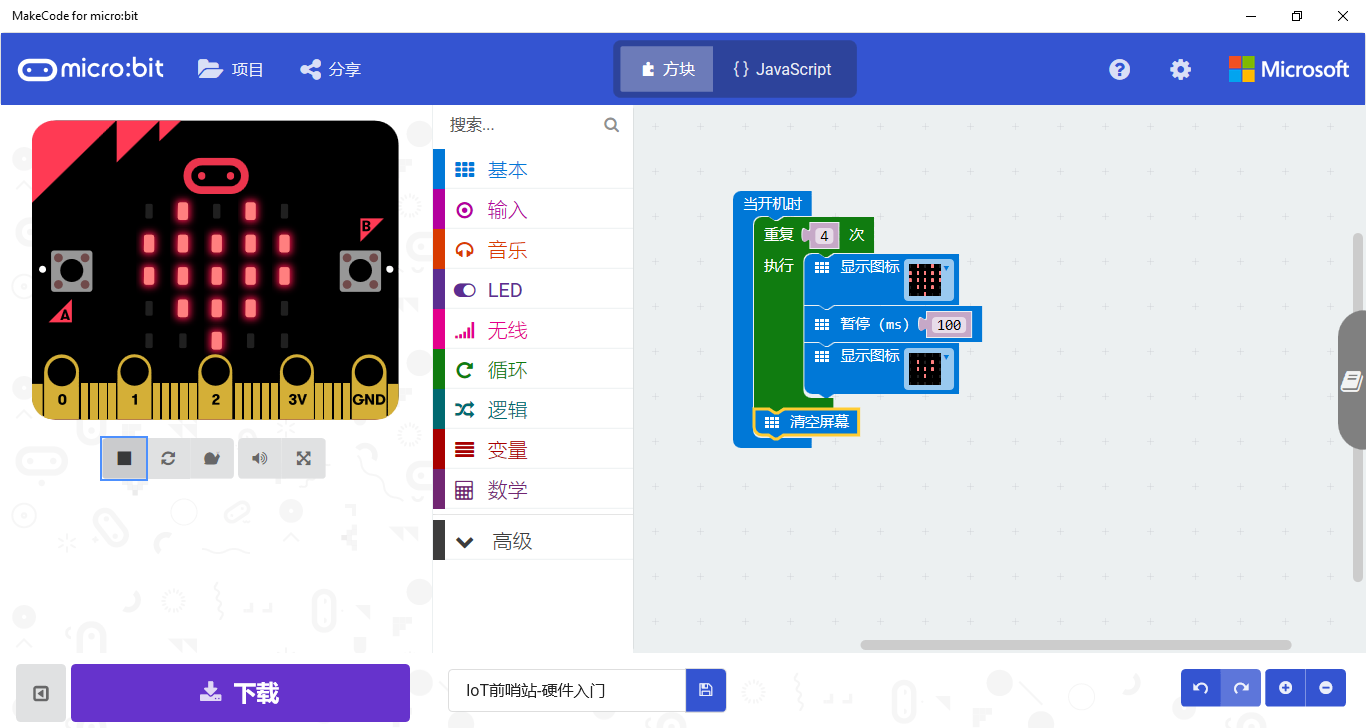
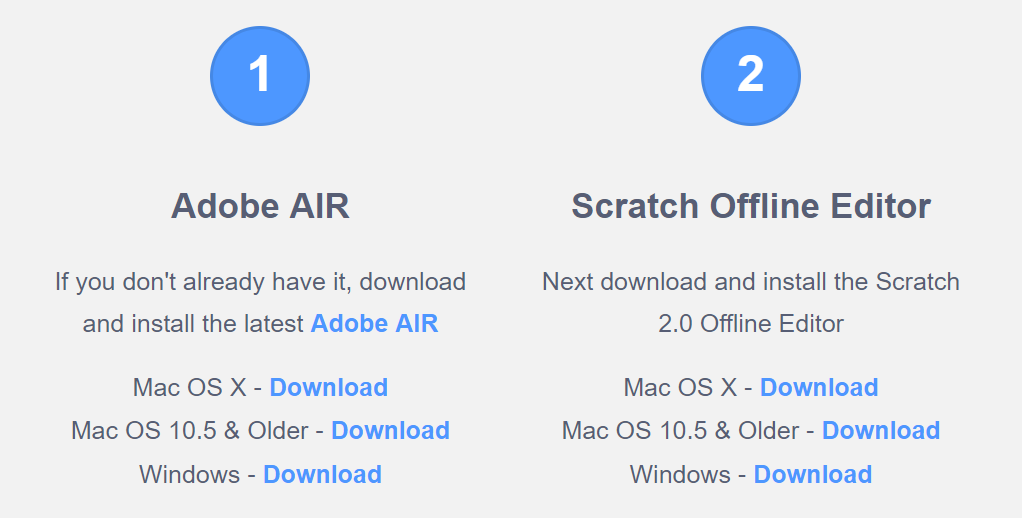
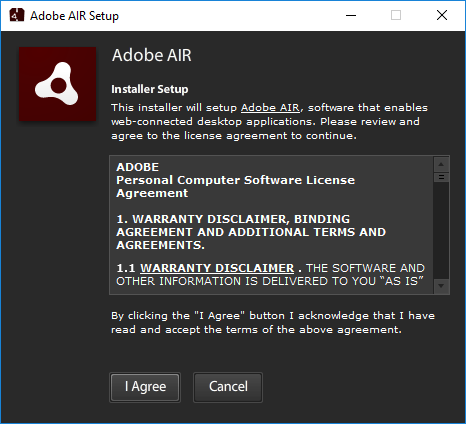
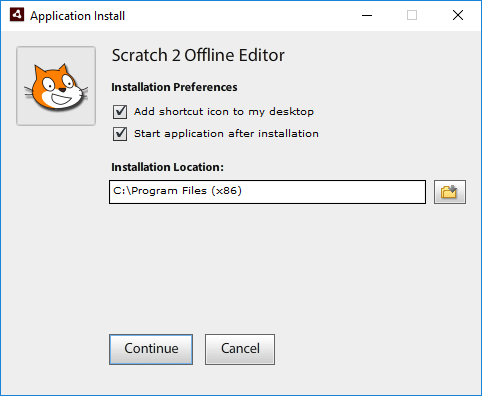
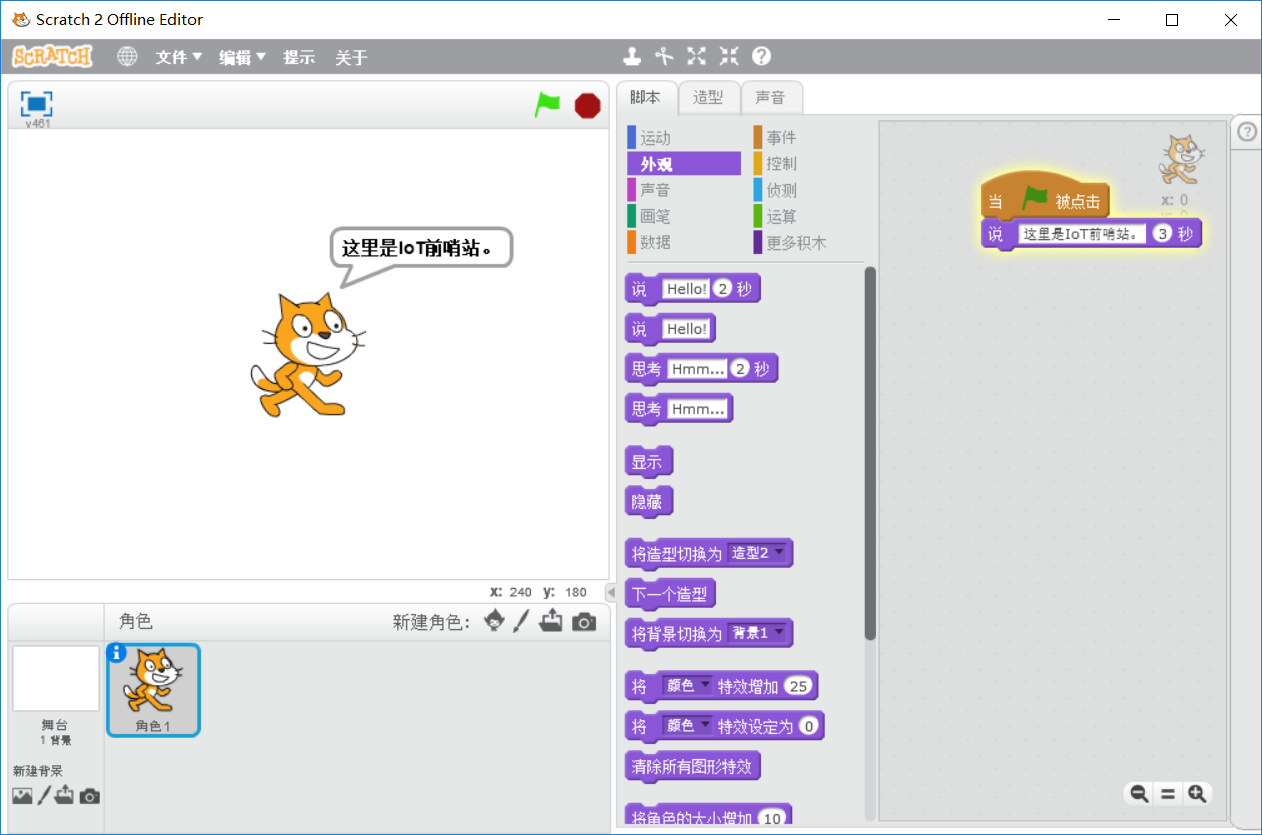


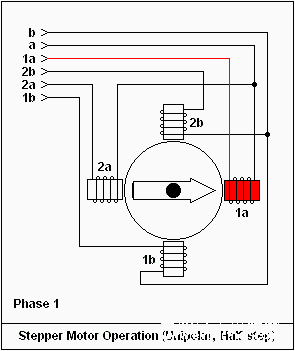
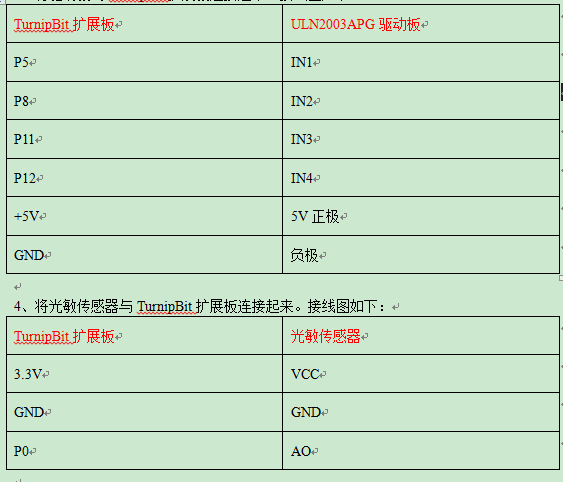
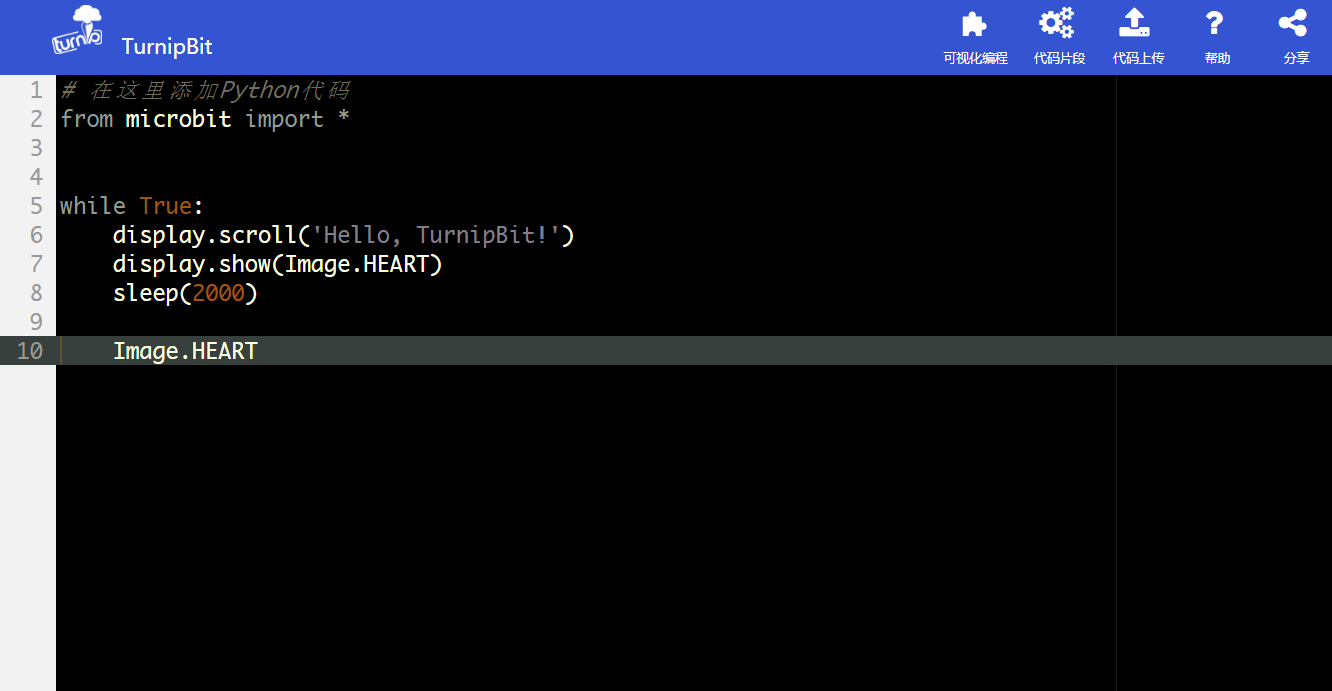
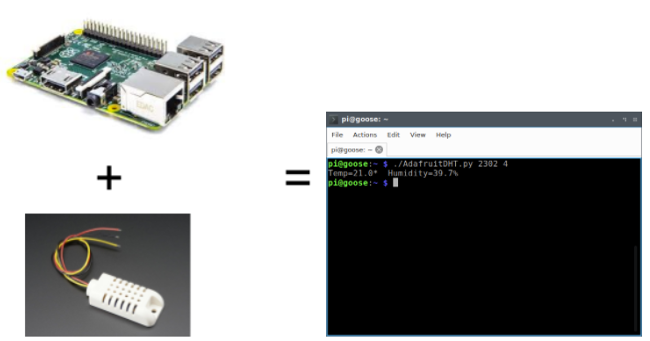
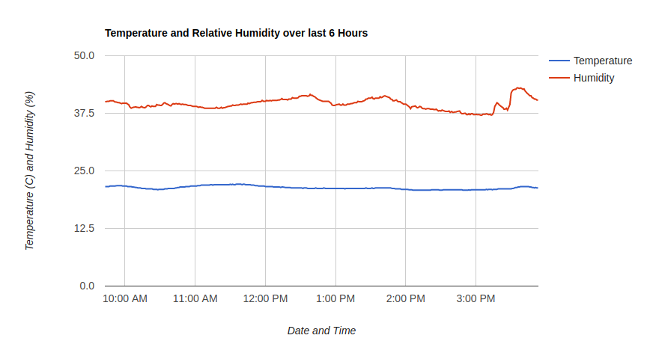

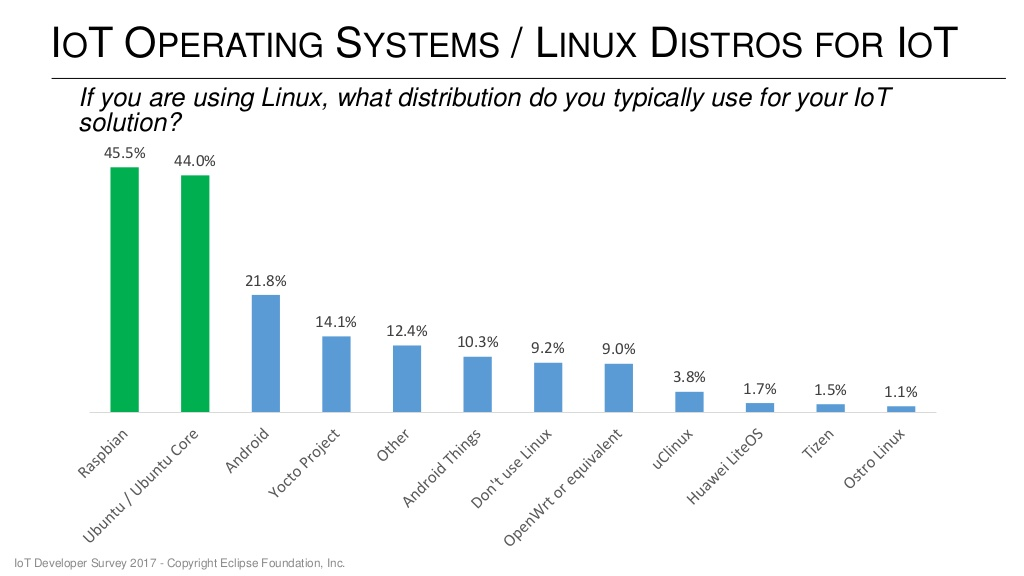
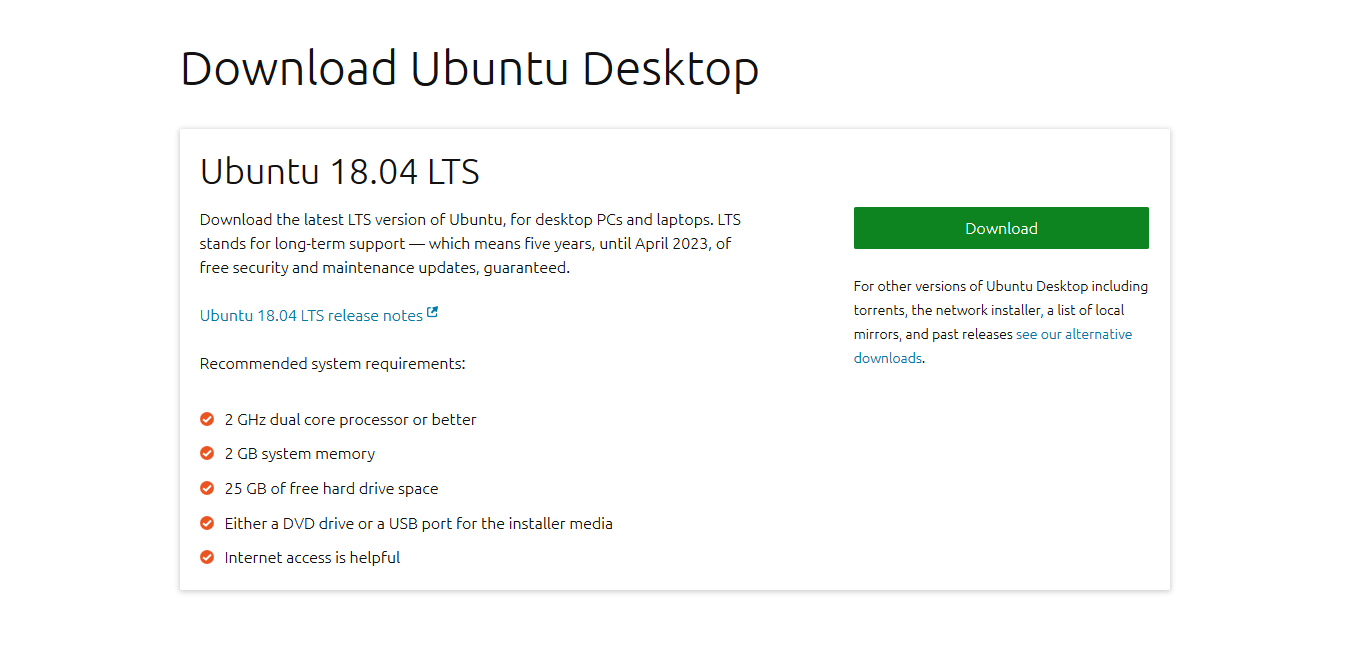 是的,作为一个IoT开发平台,LTS —— “Long Term Support”也很重要。也许这就是我喜欢用Ubuntu Desktop来写代码的原因吧!
是的,作为一个IoT开发平台,LTS —— “Long Term Support”也很重要。也许这就是我喜欢用Ubuntu Desktop来写代码的原因吧!