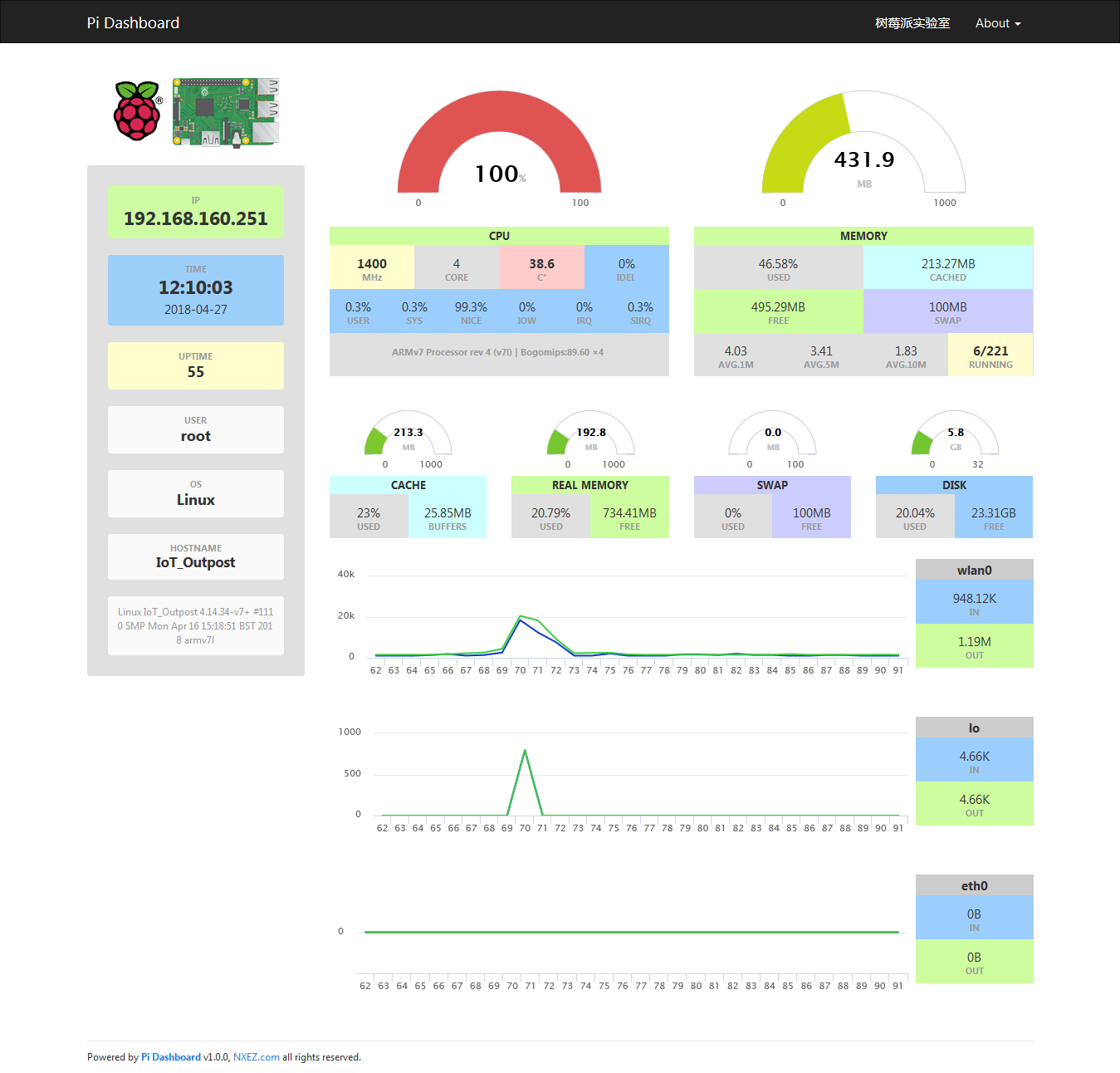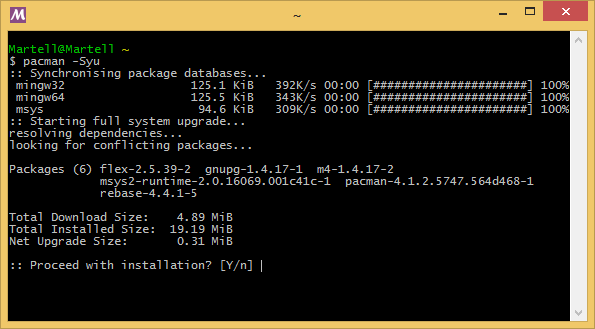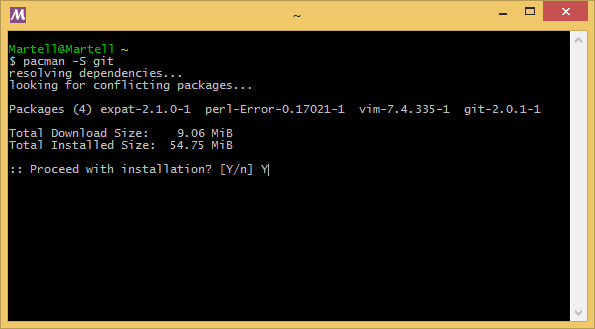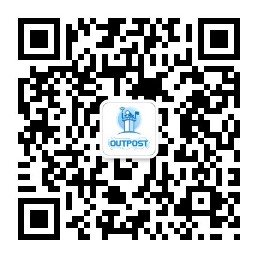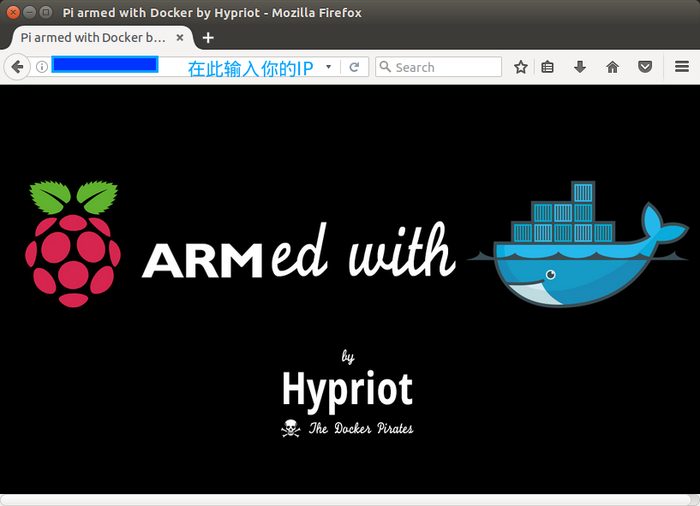这一款EyeTap智能眼镜,使用3D打印组件,内置光学微型显示器,微型摄像头和带wifi功能的树莓派Zero W。具有电子记录功能(类似车载记录仪)和快照功能。

以下是项目团队对该项目的说明。
欢迎各位了解Open EyeTap项目!我们是一个具有雄心壮志的创作团队,致力于打造世界上最灵活的智能眼镜和可穿戴增强现实的社区。我们希望提供一个框架使AR技术可以蓬勃发展。我们希望与世界各地的设计师分享我们的EyeTap。作为一个社区,我们可以共同改进这种开源技术。
我们在这个项目中的主要目标是简化EyeTap的构建。我们希望它能帮助您建立自己的体系和减少进入AR领域的障碍。也希望你会找到有趣的功能和设计(也许是符合你生活方式的特定功能),都可以添加和分享到我们的网站:openeyetap.com!我们相信,作为一个社区,我们都可以成为开发第一波开源增强现实式眼镜不可或缺的有力臂膀。
下面我们详细介绍这款造价不到200美元的EyeTap的DIY步骤,你就可以打造同款了。简而言之,我们将使用3D打印组件,内置光学微型显示屏,微型摄像头和带wifi功能的树莓派 Zero W。我们目前开发了一种可以用EyeTap运行的电子记录功能(类似车载记录仪),更多其他模块和功能即将推出。
功能1:记录功能(Dash-camera)+ 快照功能
1、按下#1时,可拍摄照片。
2、按下#2时,可视频拍摄。按下按钮可保存1分30秒前的画面和后30秒的画面。如果连接到无线网络,将自动上传到你的YouTube频道。如果你的EyeTap未连接到WiFi,则保存到本地SD卡。
什么是记录功能?
车载摄像头在汽车中很常见,可以记录事故或异常事件。它们在循环缓冲区中运行,不断记录和覆盖旧的影像资料。在类似的运行基础上,我们可以从自己的视角拥有个人的视频纪录。如果你目睹或卷入任何意外事件,或着是想记录有趣或难忘的时刻,都可以按下按钮保存纪录。
当按下按钮#2时,最近的1分30秒,和按下按钮30秒后都将记录并保存为一个视频文件。如果连接到无线网络,这将自动上传到你的YouTube频道,如没有连接WiFi的情况下,则会本地保存。
步骤1:项目所需材料
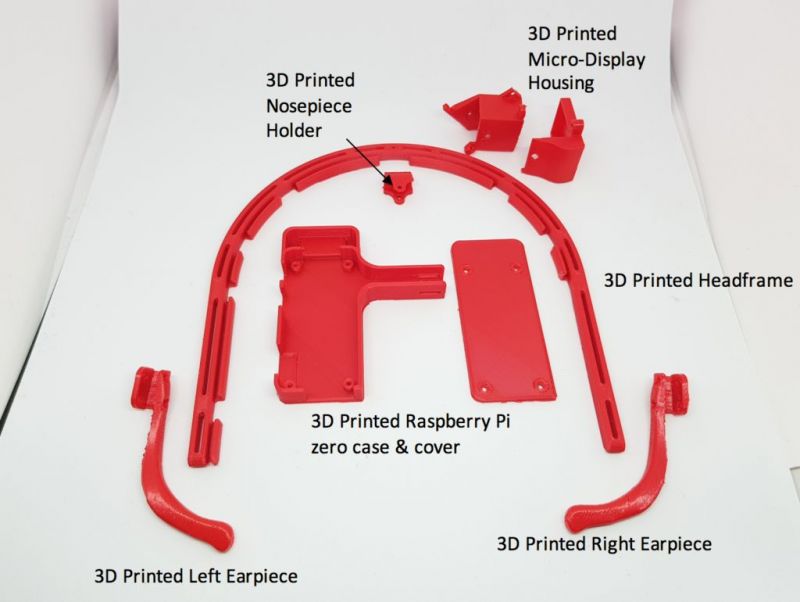

需要3D打印部件(项目文件库中包含STL文件)
1x 3D打印头架
1x 3D打印左耳机
1x 3D打印右耳机
1x 3D打印鼻夹
1x 3D打印树莓派zero外壳
1x 3D打印树莓派zero盖子
1个3D打印的微型屏幕外壳
1个3D印刷的微型屏幕电路外壳
你可以选择水平或垂直的版本。本项目中,我们将使用水平版本,尽管照片中显示的是垂直的。
所需的电子和机械零件
树莓派Zero W × 1
微型显示屏 × 1
微型摄像头 × 1
微型摄像头Flex适配器 × 1
微型摄像头连接到树莓派的软排线 × 1
鼻夹片和1.5mm螺丝 × 1
分光镜 × 1
35cm电线 × 4
15cm电线 × 4
按钮 × 2
所需的工具
16mm M2螺丝 × 8
14mm M2螺丝 × 2
12mm M2螺丝 × 4
10mm M2螺丝 × 1
8mm M2螺丝 × 3
1.5mm螺丝用于固定鼻夹 × 1
螺丝刀 × 1
钳子 × 1
焊接用具 × 1
热熔胶 × 1
步骤2:3D打印EyeTap部件
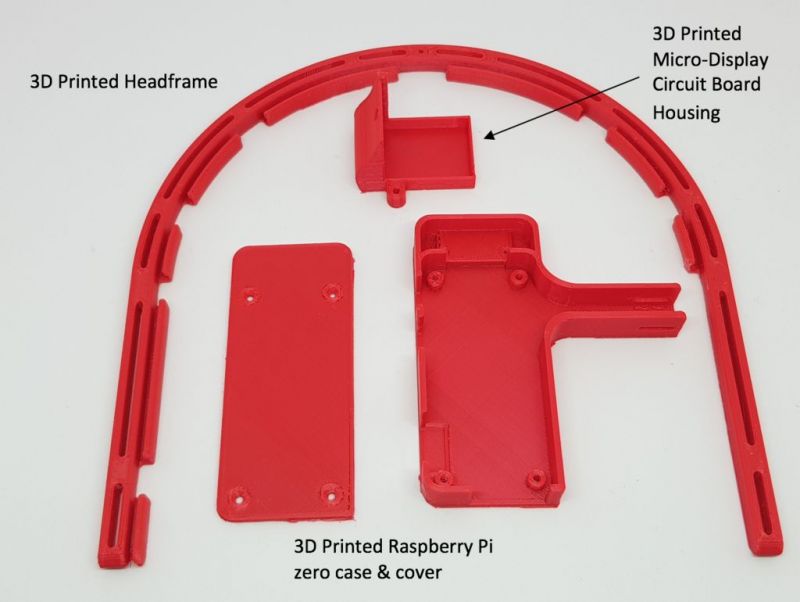

如果你可以在家中,学校或附近的公共图书馆使用任何类型的3D打印机,则可以下载本项目文件库中的STL文件并自行打印部件。
如何成功3D打印部件,这里可以提供一些技巧。
1、100%填充所有部件,特别是头部带状框架,20%的填充物太脆弱,不适合玩耍。
2、如果打印正确,则不需要支撑材料的部件有:头部框架、微型显示屏、电路外壳、树莓派外壳和盖子。
3、需要支撑材料的部件有:耳塞,显示器外壳,鼻托支架。
步骤3:组装EyeTap框架

1、打印好组件后,先卸下支撑材料。多余的材料可以用在耳机支架和微型显示屏外壳上。
2、将右耳机滑动到头部框架上,组装EyeTap架。
3、从末端数起,听筒应位于第二个凹槽。
4、听筒应朝使用者头部内侧弯曲。使用两颗螺钉(M2x16mm)和螺母将听筒固定在头框上。重复使用左听筒。
步骤4:组装微型显示屏


1、将M2x8mm螺钉嵌入微型显示屏组件的中心部分。
2、将微型显示屏装入3D打印的微型显示屏外壳中。微型显示屏的两个突出接口应该插入外壳内,插入时稍许用点力。
3、将电路板固定在3D打印的电路板外壳中。让黄色部分自然弯曲在外壳的底部。之后,用螺丝将电路板外壳固定在微型显示屏外壳上。
4、使用三个螺钉(两个M2x8mm和一个M2x10mm),将分束器固定到微型显示屏模块上。
5、使用两个M2x12mm螺丝将模块固定在EyeTap头框上。
步骤5:组装鼻托模块


1、将金属鼻托插入3D打印的鼻托支架中,用螺丝固定。
2、将两个鼻片插入金属鼻托,并用螺丝拧紧。
3、在所有硬件连接并集成到框架上之前,请先不要固定鼻托模块。接线完成后,将鼻托放在EyeTap头框上并用M2x12mm螺丝固定。鼻托部件突出于头部框架,朝着使用者的方向安装。
步骤6:使用微型摄像头构建树莓派模块

如图所示,连接软排线,带电线PCB板、微型摄像头和树莓派。确保树莓派和PCB板两端的蓝色面朝上。确保微型摄影机排线的银色面朝上。
步骤7:将微型显示屏连接到树莓派Zero W
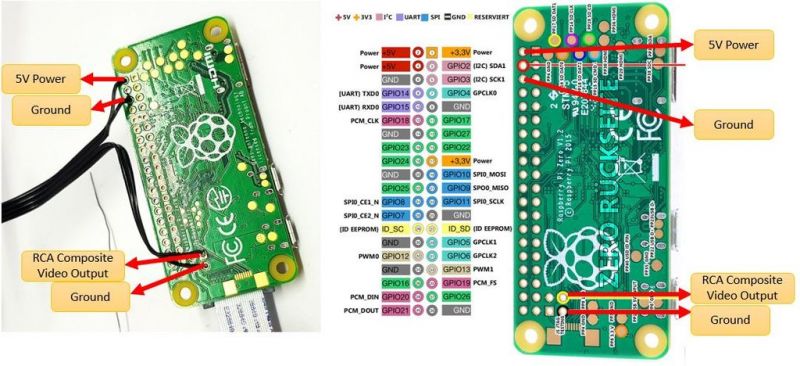
1、微型显示屏附带的连接器总共有7根导线,其中只使用4根。如图所示,每端使用2根电线,并将其他3根电线切断。
2、每根导线都有颜色编码,并具有以下功能。
红线:电源
黑线:地线
白线:另一个地线
橙线:视频传送线
3、同样你还需要准备4根35cm长的黑色导线。你可以先放弃3根,或以备留用。这4根黑色导线将用于将树莓派连接到微型显示屏的连接器上。
4、将四根彩色导线焊接到35cm长的四根黑色导线上。
5、如图所示将四根黑色导线焊接到树莓派。
6、将微型显示屏的连接器插入到微型显示屏,并将黑色导线穿过头部框架内侧并返回到树莓派。框架内侧的标签用于容纳和保护电线。
7、将树莓派放入它的机箱内。
步骤8:将按钮连接到树莓派Zero W
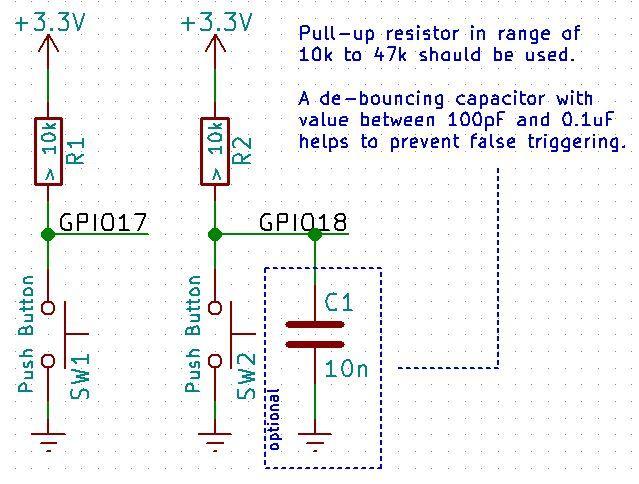
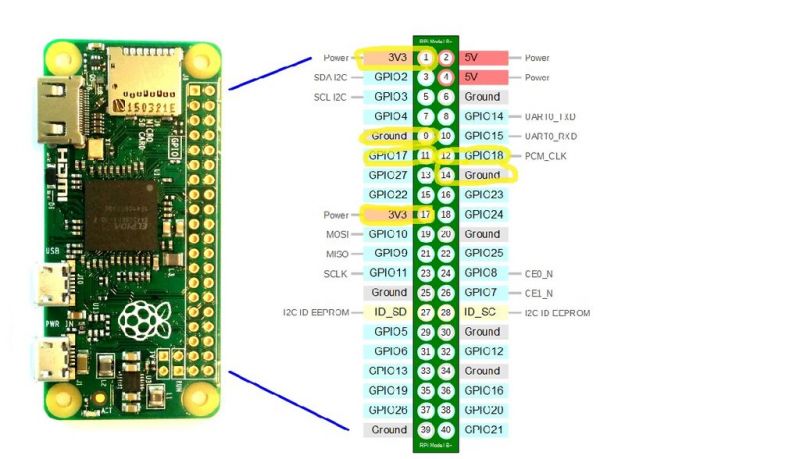

1、 两个按钮将连接到树莓派,其中一个(#1)用于“拍照功能”,另一个(#2)用于“Dash-Cam视频功能+ YouTube上传功能”。
2、准备两个按钮,两个10k电阻和四根15cm长的电线。
3、 按原理图所示连接按钮。按钮#1连接到GPIO 17,接地用于图片功能。按钮#2连接到GPIO 18,接地用于Dash-Cam功能。
4、图片中包含树莓派Zero GPIO图。黄色突出部分是使用部分,标出以供参考。
步骤9:集成硬件和其他机械零件


1、将树莓派Zero W插入3D打印的树莓排机箱中。确保按路线安装好微型显示屏的连接器,将按钮置焊接到树莓排外壳上。
2、将电线安装在头部框架的内侧,一直延伸到微型显示屏。
3、将连接器插入微型显示屏电路板。现在连接树莓派,以便屏幕显示输出。
4、将树莓派机箱固定在头部框架的左侧末端。
5、将微型摄像机安置在头部框架外表面。用强力胶将微型摄像机粘到EyeTap的主框架上。它应该位于用户鼻子的上方,与用户眼睛的朝向相同。
6、在树莓派机箱内轻轻折叠微型摄像机。用树莓派机箱上的4个M2螺丝将树莓派机箱盖固定在机箱上。
7、用热熔胶固定好两个按钮。
EyeTap的组装工作已完成
所有硬件组件都符合人体工程学的机械装配,现均已正确连接。唯一缺少的组件是软件。此时,如果你知道如何使用树莓派和Python,那么你已经完全有能力编写自己的所要的功能。线上有丰富的资源和无限想法,这正是我们最终建立自己的Wearable AR社区的原因,我们可以共享自己的新项目供其他人试用。但是,如果你想测试我们现有的程序,请参阅接下来的2个步骤!
步骤10:软件#1 纪录功能(dashcam) +快照功能
你下载和“即插即用”的第一个选项是记录功能(dashcam) +快照功能。你可以使用预先配置好了的Raspbian系统镜像。
自动执行程序
提供的图像具有设置为自动启动dashcam的功能——在任何时候按下ctrl + c可终止此过程,并禁止自动删除或编写/home/pi/.bashrc file ”中的“python /home/pi/Eyetap/dashcam/dashcam.py”。
在dashcam文件夹中提供了一个名为autostart.sh的脚本,该文件夹可自动设置为自动启动dashcam功能(如果它尚未设置为自动启动)。
通过运行命令/home/pi/Eyetap/dashcam/autostart.sh来执行此操作。
将EyeTap连接到你的YouTube频道
dashcam代码被设置为自动上传到YouTube,但它需要你的个人YouTube账号。当第一次运行代码时,它应该通过网页浏览器将你重定向到YouTube,你可以安全地输入你的YouTube登录账号。然后它会生成一个.youtube-upload-credentials.json文件,你可以将其放在你的主目录(/home/pi)中。你还可以更改上传视频的标题和说明以及代码中所述的分辨率,帧率和视频长度等参数。
步骤11:启动EyeTap!

完成SD卡设置后,将其插入树莓派Zero W。为EyeTap提供电源,连接电源——将Micro-USB插入树莓派Zero W上,将USB连接到便携式电池(任何可连接到手机充电器的便携式电池都可以)。将便携式电池放入你的口袋中,在EyeTap运行时可随身移动!

本项目所需的资源可在项目文件库中找到:
http://maker.quwj.com/project/45
来自:树莓派实验室
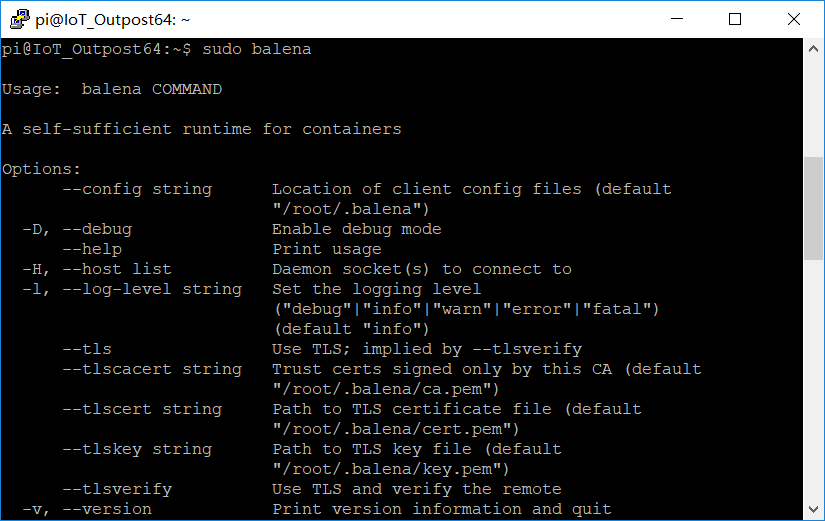
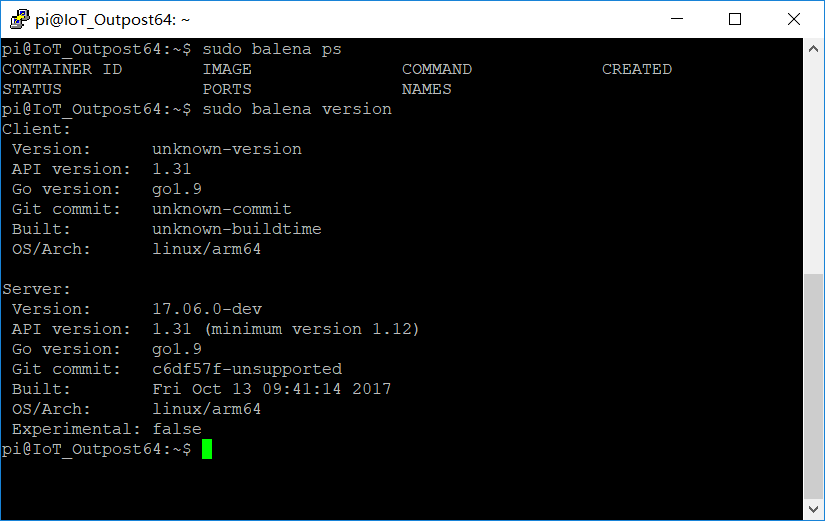
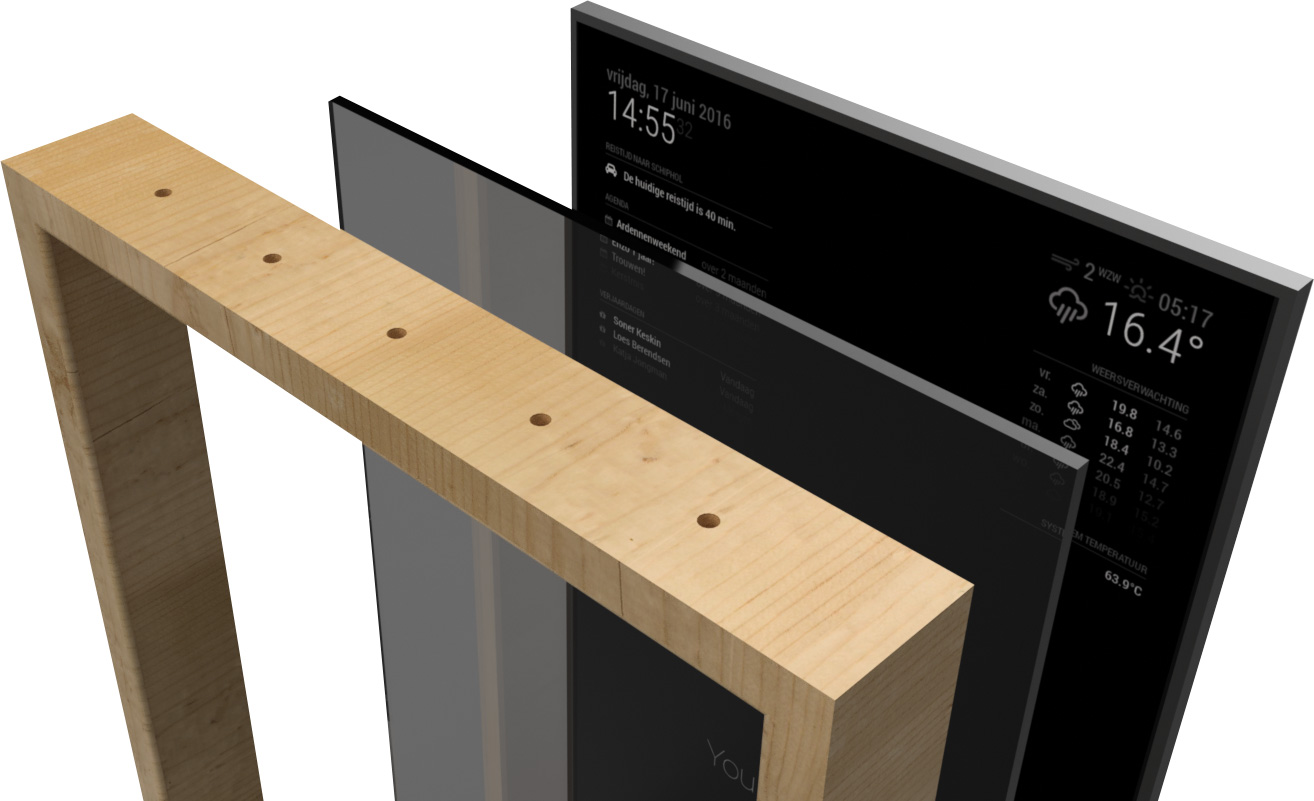

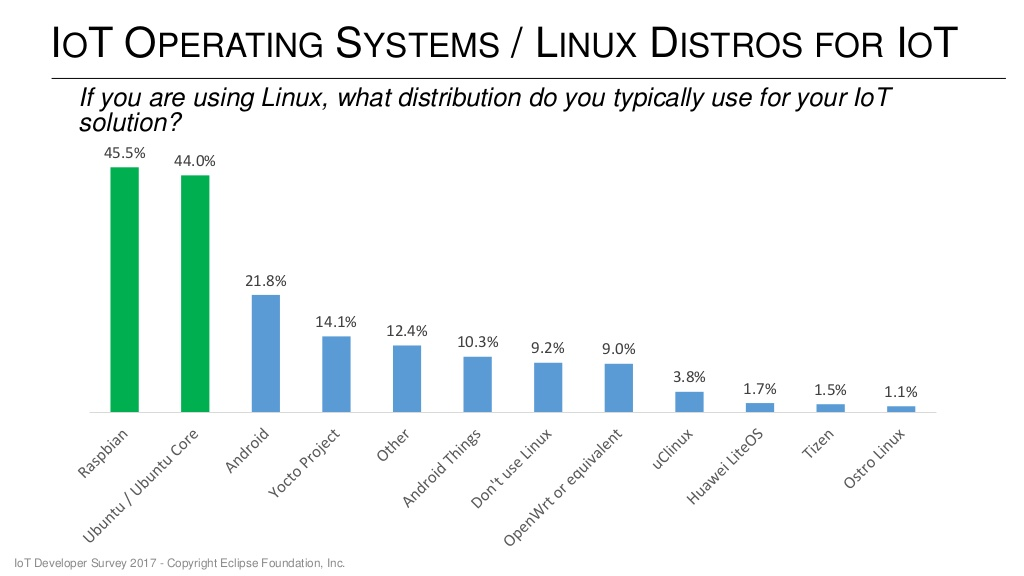
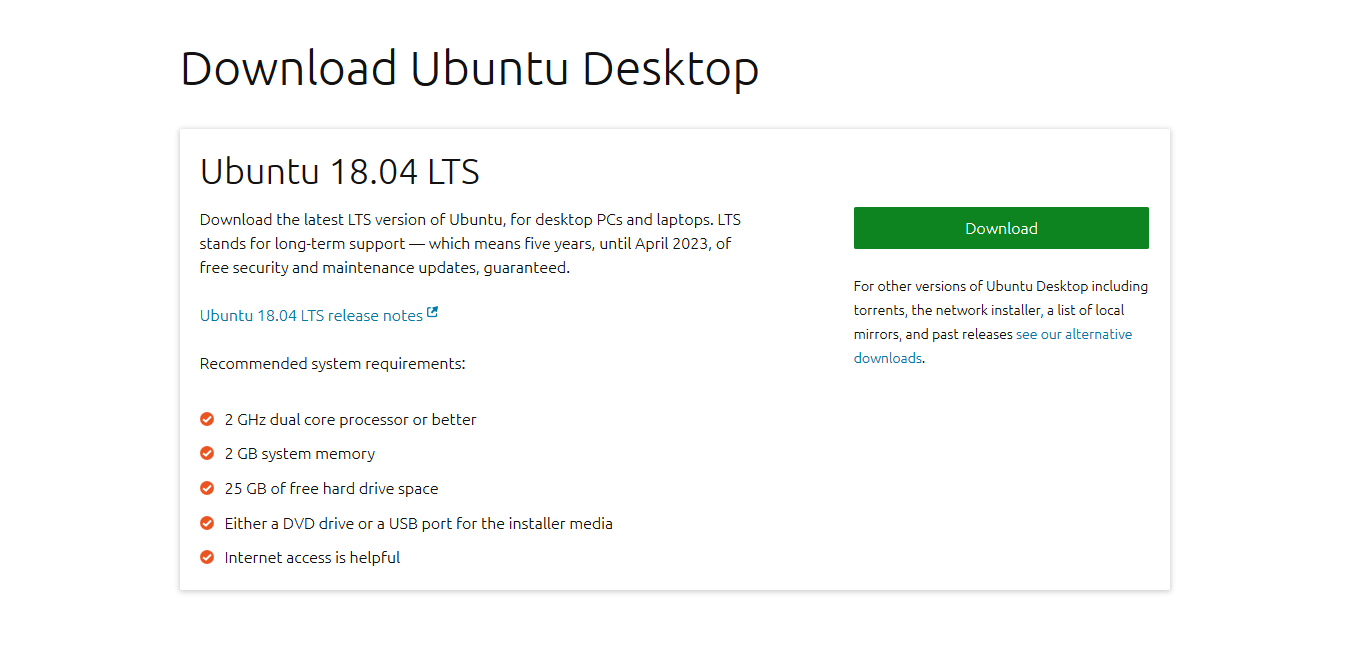 是的,作为一个IoT开发平台,LTS —— “Long Term Support”也很重要。也许这就是我喜欢用Ubuntu Desktop来写代码的原因吧!
是的,作为一个IoT开发平台,LTS —— “Long Term Support”也很重要。也许这就是我喜欢用Ubuntu Desktop来写代码的原因吧!