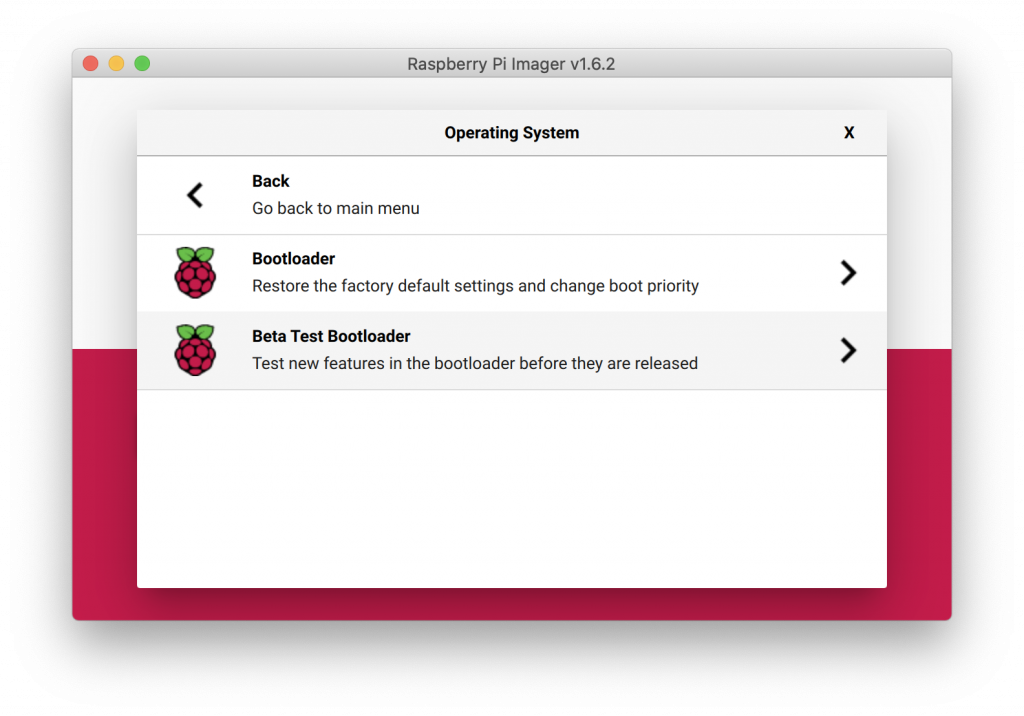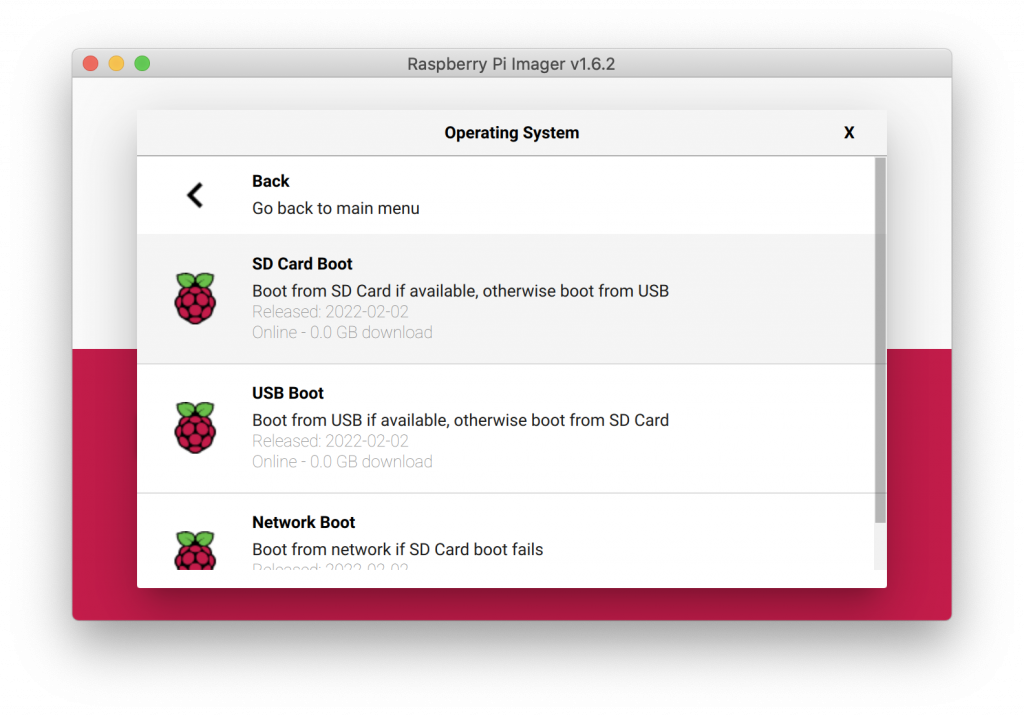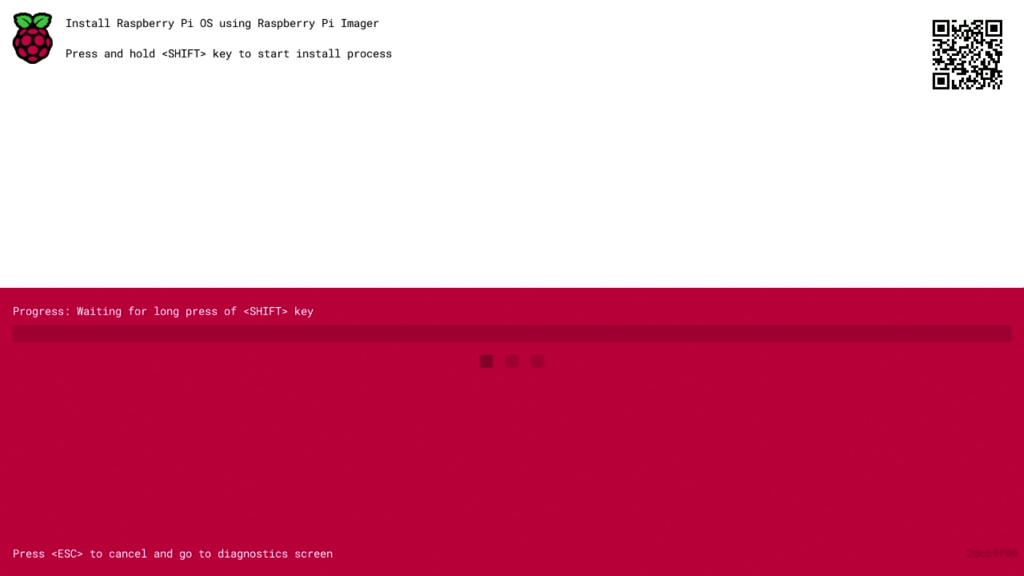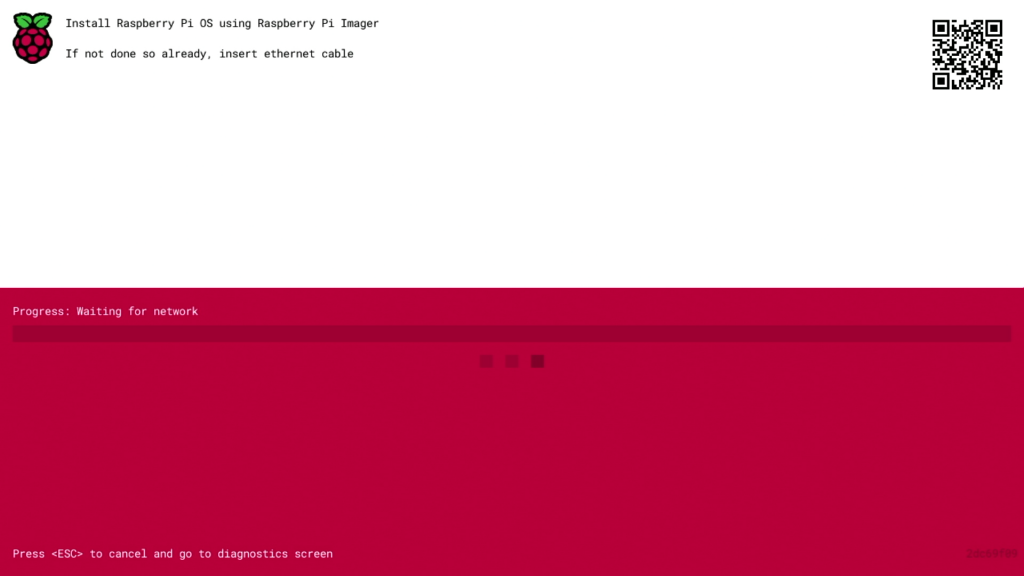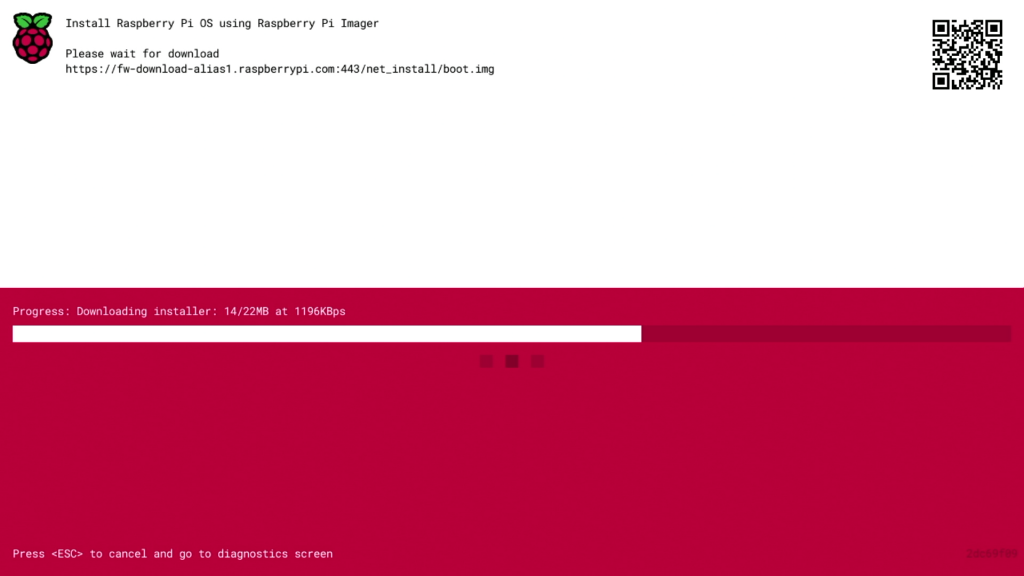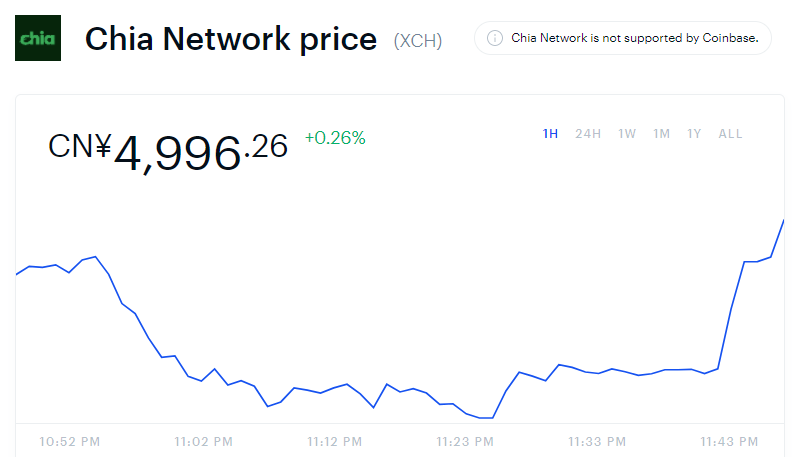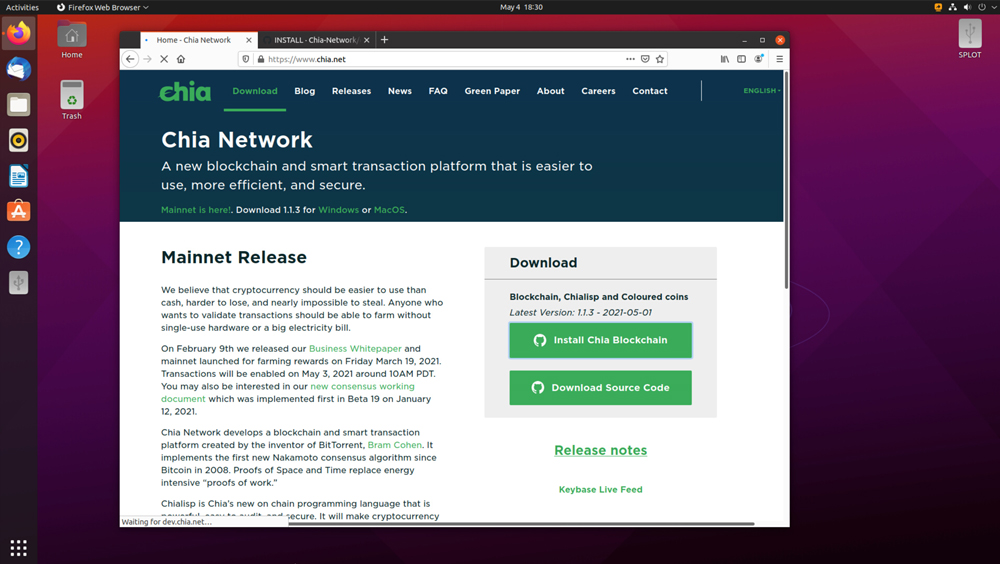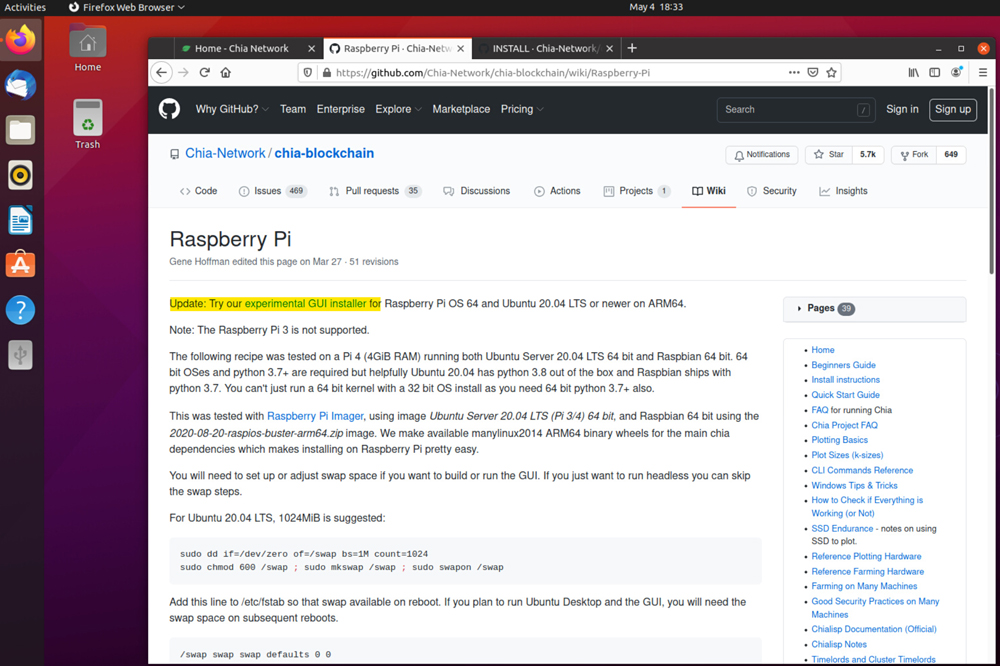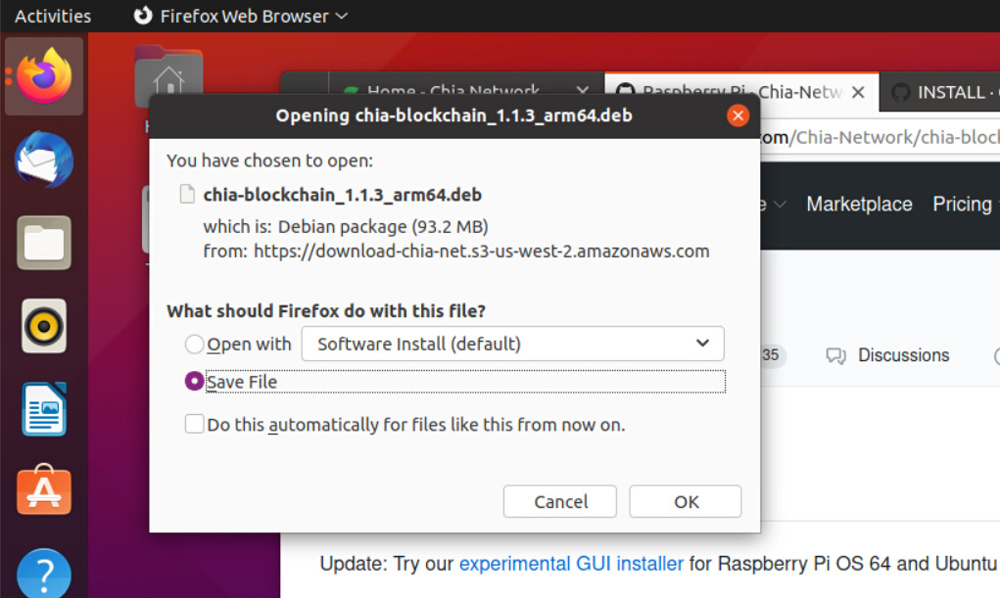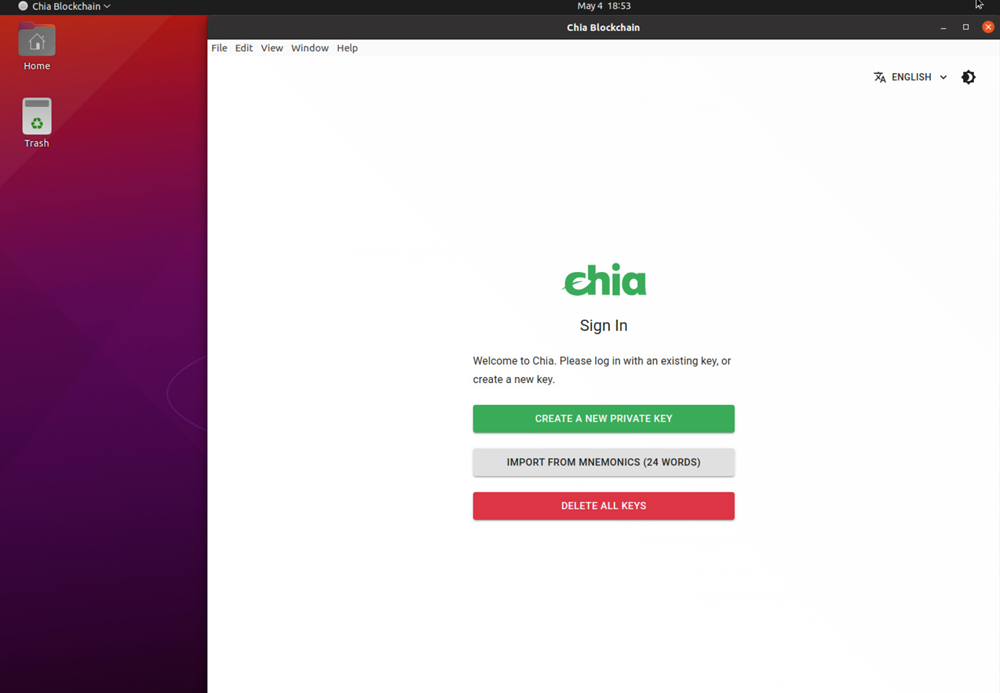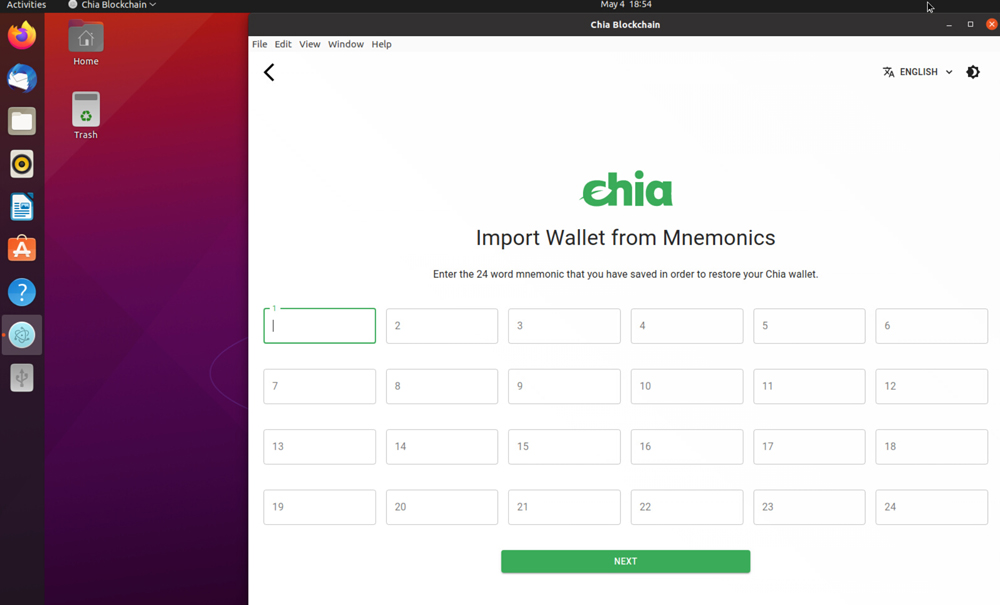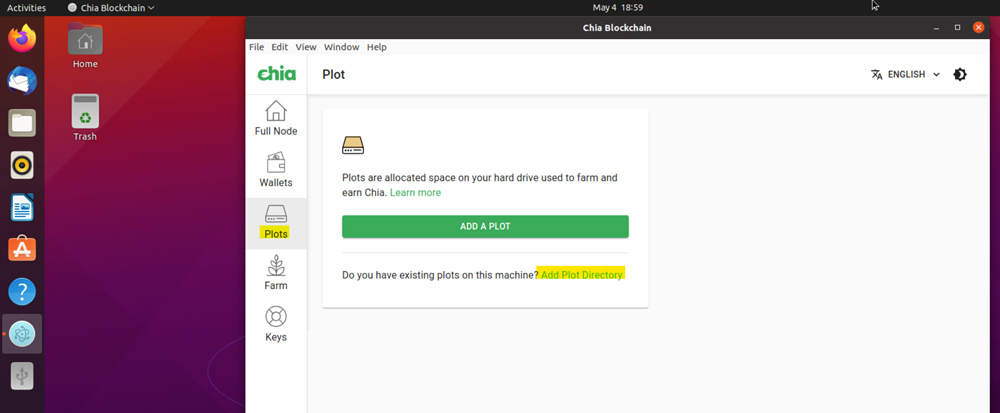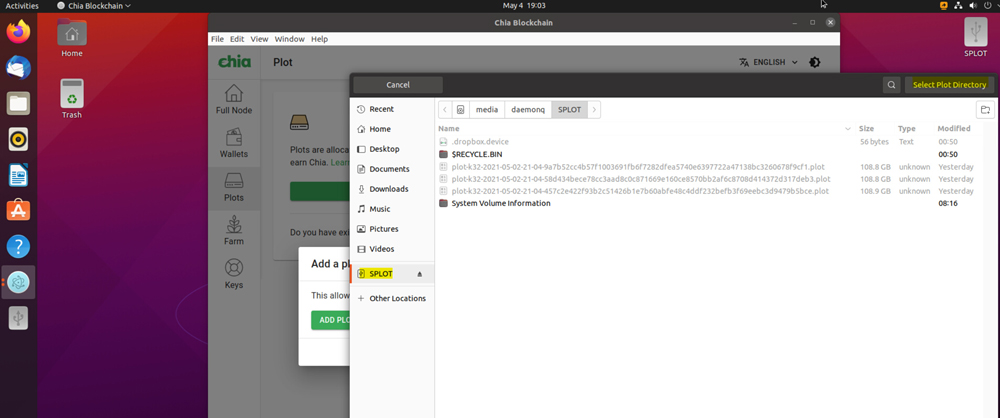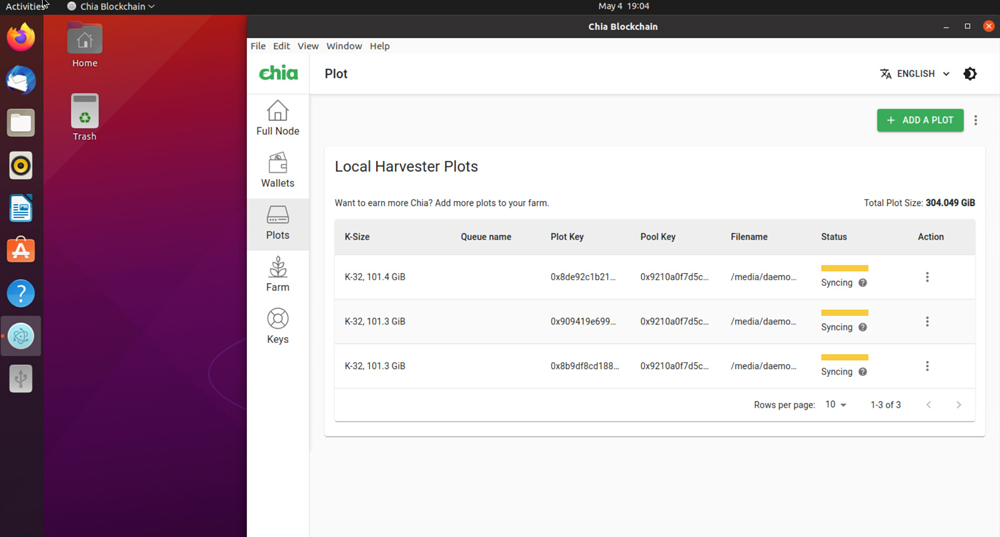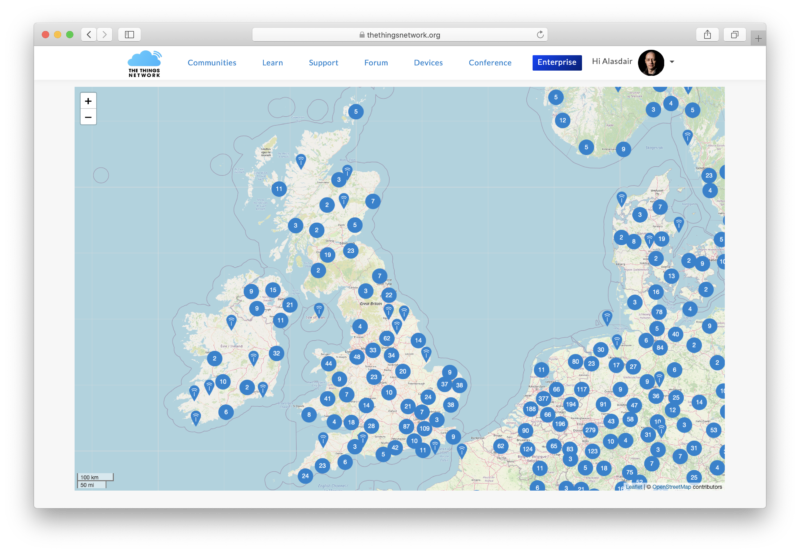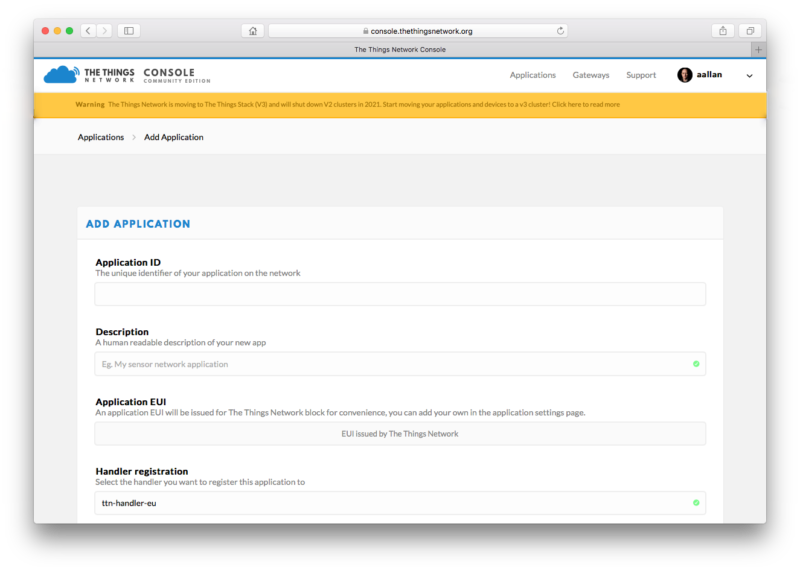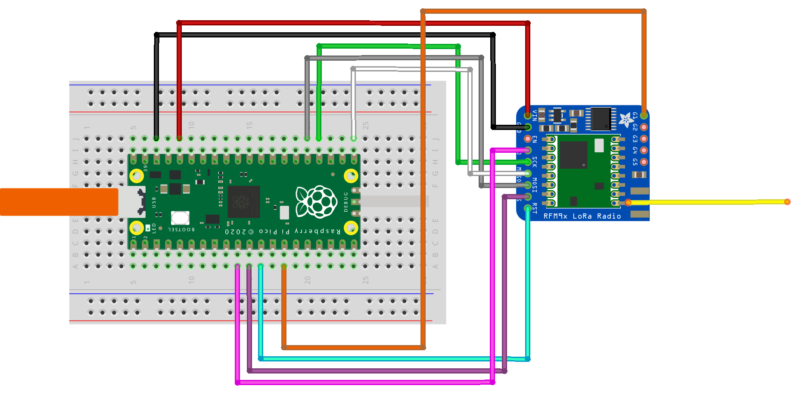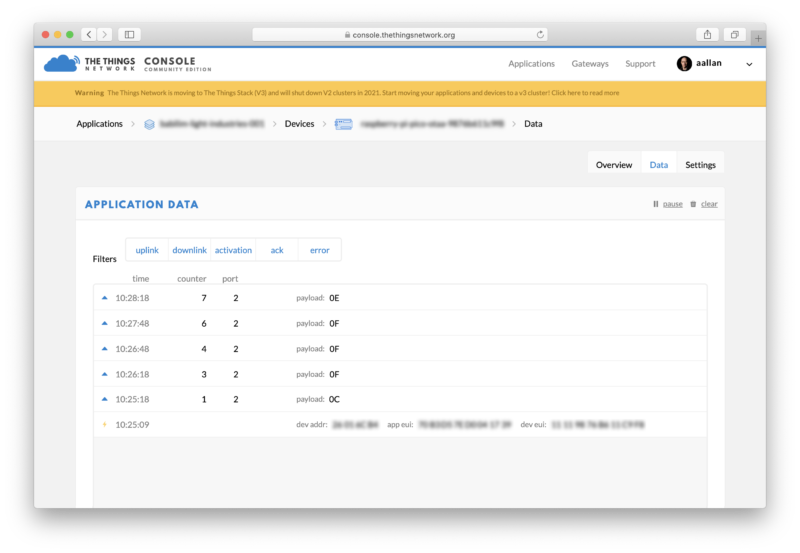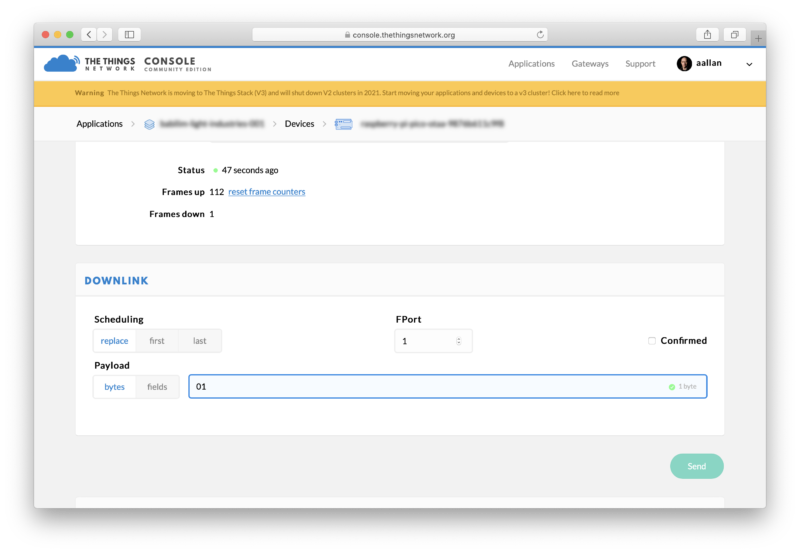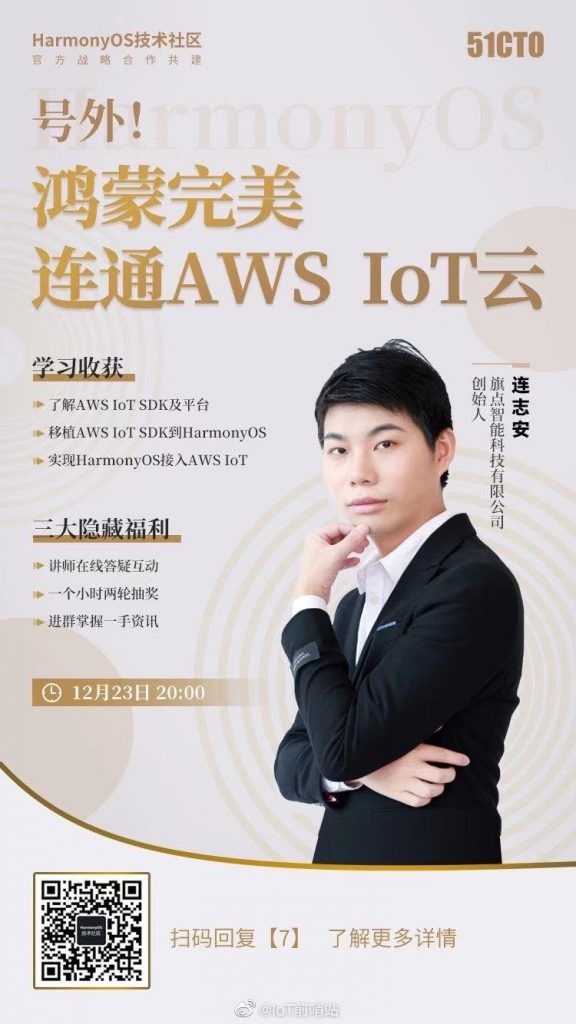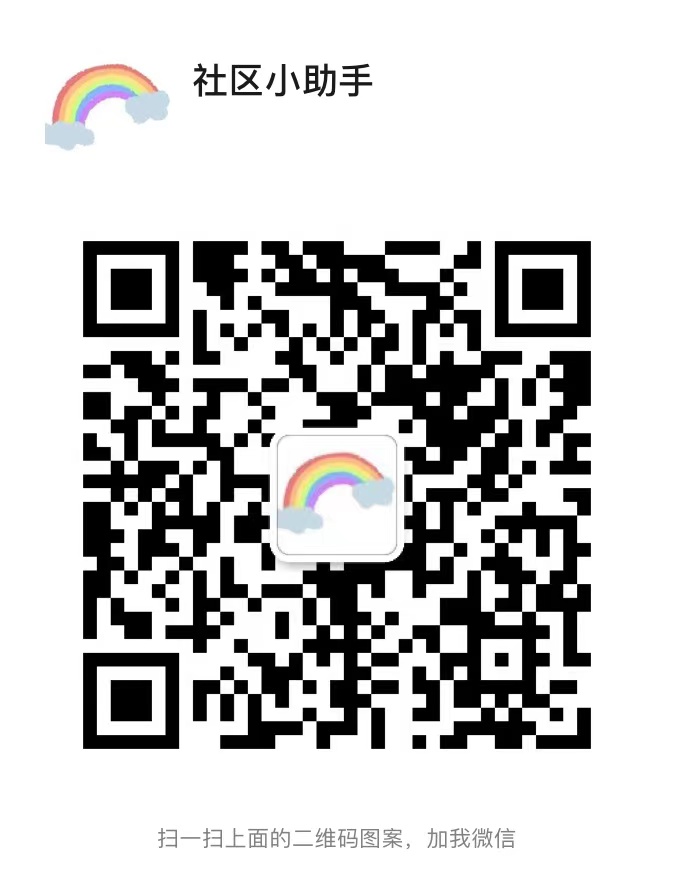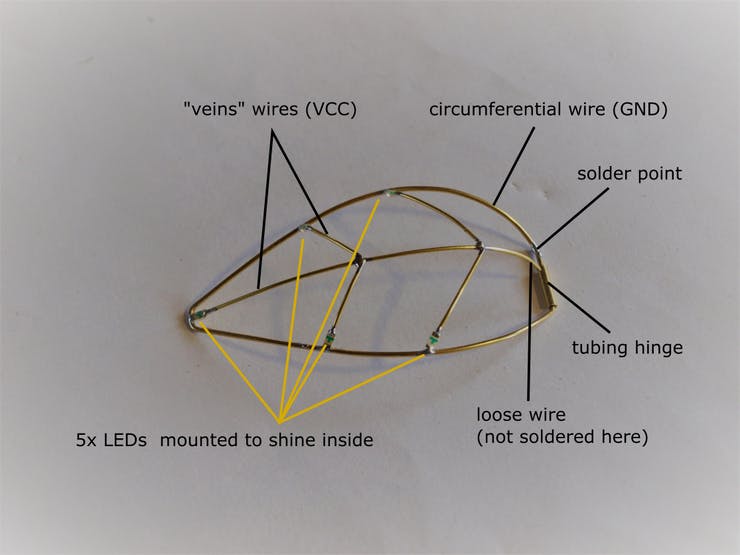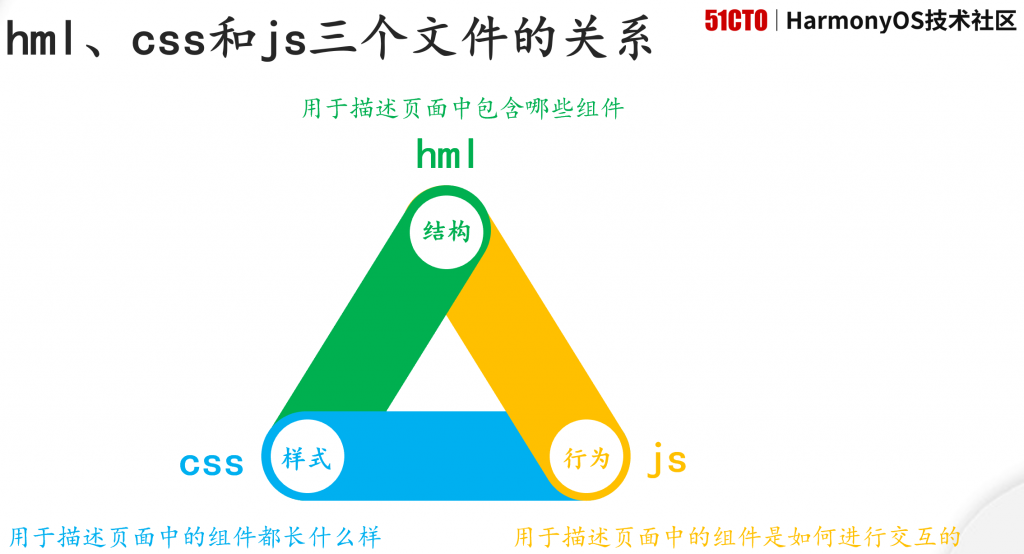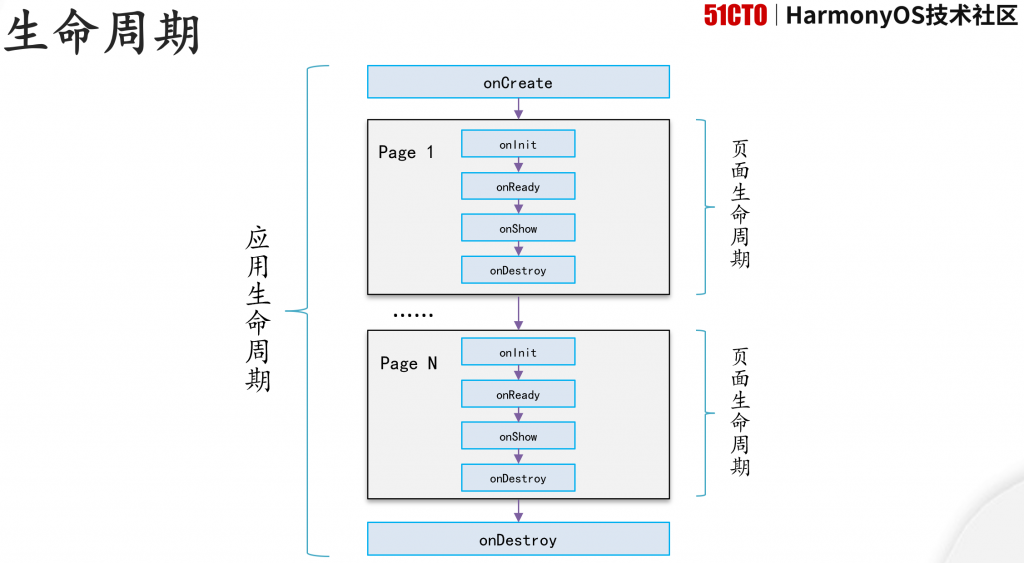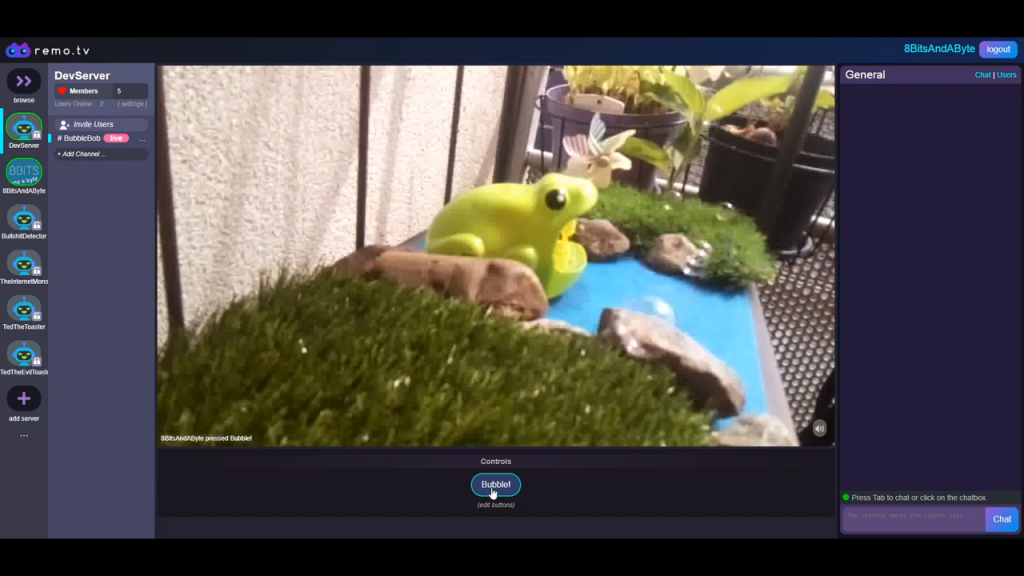LoRaWAN是由LoRa联盟推出的一个低功耗广域网规范,这一技术可以为电池供电的无线设备提供区域、国家甚至全球的网络。
它瞄准了物联网中的一些核心需求,比如安全的双向通讯、移动化和本地服务。该技术无需复杂配置,即可以让智能设备实现无缝的互操作,给物联网领域的用户、开发者和企业自由操作权限。
使用合理的LoRa天线,你可以通过网关将电池供电的传感器连到互联网,信号覆盖半径大约15公里。缺点是可用带宽将以字节为单位,而不是以兆字节甚至千字节为单位。
 一个Adafruit RFM95W LoRa无线电装置连接到树莓派Pico
一个Adafruit RFM95W LoRa无线电装置连接到树莓派Pico
Arduino LoRa库的作者Sandeep Mistry为树莓派Pico搞定了LoRa和以太网支持。
目前他的库能让Semtech SX1276无线电模块更好的工作在Pico和其它RP2040芯片的开发板上。
当然,这意味着像Adafruit的RFM95W、LoRa FeatherWing这样的模块,也可以获得很好的支持。
LoRaWAN覆盖情况
要使用LoRaWAN启用的Pico,你(的设备)需要在LoRa网关覆盖的范围内。幸运的是,有一个名叫“The Things Network”的LoRaWAN网络,它几乎覆盖全球。
关于The Things Network的视频:
https://mp.weixin.qq.com/s/GIPuEb6qQMOmHcPDRXmF9A
这取决于你当前所处的地理位置,很可能你已经在覆盖范围内了。比如英国境内的LoRa网络情况(如图)。
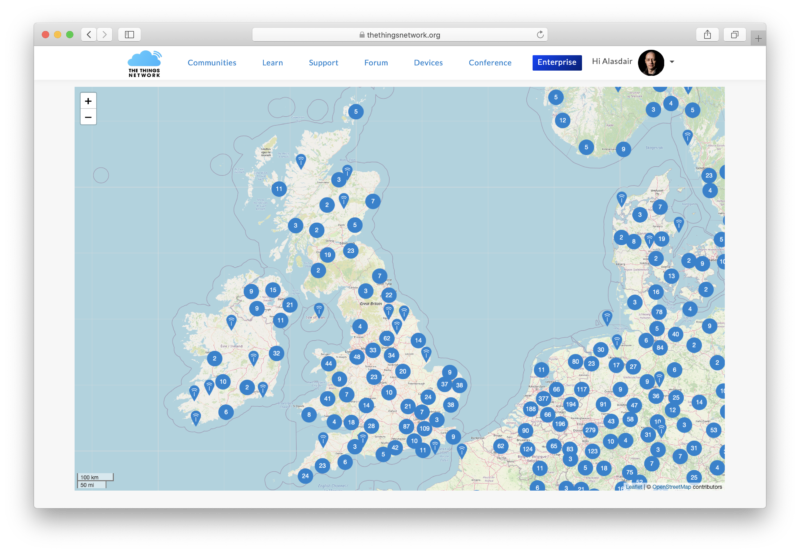
一个LoRaWAN基站的成本在几千美元的日子已经一去不复返了。现在你可以花75英镑买个LoRa网关。
注:The Things Network 是 LoRaWAN 行业里著名的 Network Server 提供方,许多国外的厂家,都是默认连接 TTN 的平台。
作为 LoRa 联盟董事会成员,TTN 现在已经在全球90多个国家和地区部署了3000多个基站,这个数字还在飞速增长中。TTN一直秉承的 “Let’s build this thing together”的开放文化也吸引了超过3万名开发者加入 TTN 社区。
获取源码
如果你已经设置并可以使用树莓派Pico工具链,请确保你的 pico-sdk 是最新的。如果没有,你应该首先设置C/C++ SDK,然后再从GitHub中获取项目。
$ git clone --recurse-submodules https://github.com/sandeepmistry/pico-lorawan.git
$ cd pico_lorawan
PICO_SDK_PATH 在继续操作之前,请确保做好设置。举例来说,如果你要在一个树莓派上构建相关应用,你要先运行 pico_setup.sh 脚本,或者按照我们的指示入门指南。
先设置好环境变量。
$ export PICO_SDK_PATH = /home/pi/pico/pico-sdk
之后,你可以准备构建库和示例应用程序。但是在执行此操作之前,我们需要做另外两件事:在要存储数据的云基础架构上进行配置,并将LoRa无线电模块连接到Raspberry Pi Pico。
设置一个应用程序
The Things Network 目前正在从V2迁移到V3堆栈。由于我的家庭网关是几年前设置的,因此我仍在使用V2软件,尚未迁移。
因此,我将构建一个V2风格的应用程序。但如果你用公共网关或自己构建网关,则可构建V3样式的应用程序。
同理,你可以根据下面的内容逐步完成操作。请注意,对于新的V3堆栈,有一个单独的网络控制台,外观可能有所不同。
地址:https://account.thethingsnetwork.org/users/authorize?client_id=ttn-console&redirect_uri=https:%2F%2Fconsole.thethingsnetwork.org%2Foauth%2Fcallback&response_type=code&state=_wyzCpGx9A
当新网关覆盖范围内的任何LoRa设备将其数据包接收和发送到上游的“The Things Network”时,除非数据包有其它地方可去,否则数据包将被丢弃。换句话说,“The Things Network”需要知道网关接收的数据包路由到哪里。
为了提供此信息,我们首先需要在The Things Network Console中创建一个应用程序 。
然后你需要做的就是输入唯一的Application ID字符串(可以是任何内容)。控制台将生成一个Application EUI和一个默认的Access Key,我们将通过它们,将设备注册到我们的应用程序中。
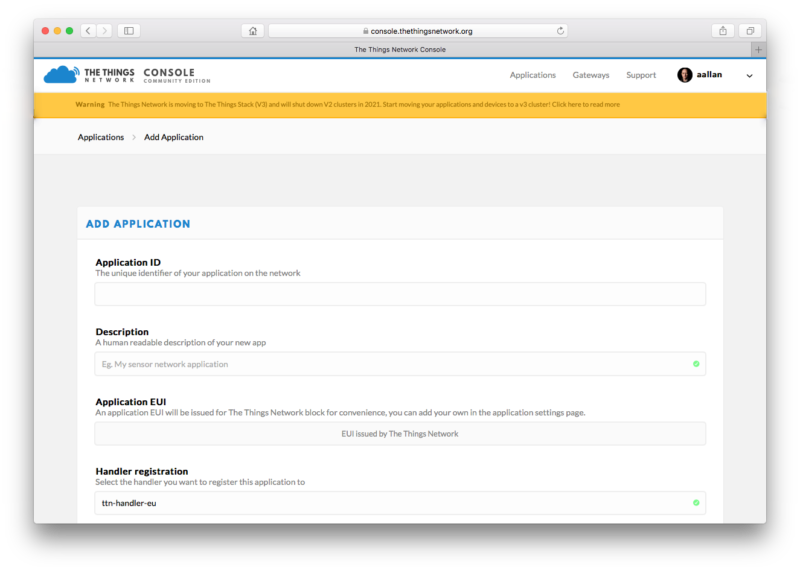
一旦我们注册了应用程序,我们要做的就是将单个设备(以后可能有多个设备)注册到该应用程序,以便后端知道从该设备路由数据包的位置。
注册设备
可以从控制台的应用程序页面注册我们的设备。

设备ID是易于识别的字符串,用于标识我们的远程设备。
由于Adafruit的RFM9W功能板在包装袋中有像无线入网号那种唯一标识符的贴纸,因此我们可以使用它在字符串后附加以唯一地标识我们的树莓派Pico,因此最终得到类似pico-xy-xy-xy-xy-xy-xy的设备ID名称。
我们还需要生成一个Device EUI2,这是一个64位的唯一标识符。这里我们同样可以使用标签上的唯一标识符,只不过这次我们可以用两个前导零 0000xyxyxyxyxyxyxy填充它,以便生成我们的Device EUI。你也可以使用pico_get_unique_board_id()来生成Device EUI。
相关链接:https://github.com/sandeepmistry/pico-lorawan/blob/main/examples/default_dev_eui/main.c
如果你要在注册后查看“设备”页面,则需要设置Application EUI 2和Application Key 2来让开发板与LoRa网络通信。准确地说,是让网络正确地将数据包从你的开发板路由到你的应用程序。
在面包板上接线
现在我们已经设置了云后端,接下来需要做的是将Pico连接到LoRa扩展板。不幸的是,RFM95W breakout 与面包板的连接并不友好 —— 比如这个项目,需要访问电路板两侧的无线电引脚。在这种情况下,板子的分接头宽度有点太大了(对于标准面包板而言)。
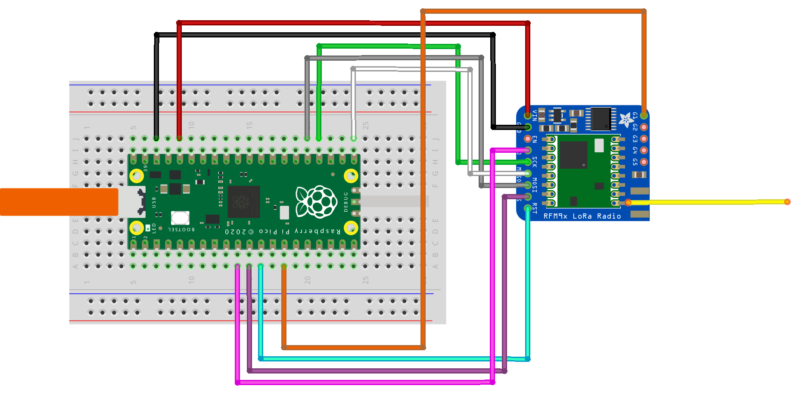
幸运的是,这并不是什么大问题,但是你需要准备一束公对母跳线以及面包板。继续接通RFM95W模块和Raspberry Pi Pico。接线板上的引脚和你的Pico之间的映射应该如下所示:
| Pico | RP20401 | SX1276 Module | RFM95W Breakout |
| 3V3 (OUT) | — | VCC | VIN |
| GND | GND | GND | GND |
| Pin 10 | GP7 | DIO0 | G0 |
| Pin 11 | GP8 | NSS | CS |
| Pin 12 | GP9 | RESET | RST |
| Pin 14 | GP10 | DIO1 | G1 |
| Pin 21 | GP16 (SPI0 RX) | MISO | MISO |
| Pin 24 | GP18 (SPI0 SCK) | SCK | SCK |
| Pin 25 | GP19 (SPI0 TX) | MOSI | MOSI |
物理引脚,RP2040引脚,SX1276模块和RFM95W扩展板之间的映射
注:这些引脚是库的默认引脚,可以在软件中更改。构建和部署软件
现在,我们已经在云上建立了后端,并且我们已经物理上“构建”了无线电,我们可以构建和部署LoRaWAN应用程序。该库提供的示例应用程序之一将从RP2040微控制器上的传感器读取温度,并通过LoRaWAN无线电将其定期发送到你的Things Network应用程序。
void internal_temperature_init() {
adc_init();
adc_select_input(4);
adc_set_temp_sensor_enabled(true);
}
float internal_temperature_get() {
float adc_voltage = adc_read() * 3.3f / 4096;
float adc_temperature = 27 - (adc_voltage - 0.706f) / 0.001721f;
return adc_temperature;
}
继续,进入签出的otaa_temperature_led示例应用程序目录。这个例子用到了OTAA,所以我们需要Device EUI,Application EUI和Application Key。
$ cd examples/otaa_temperature_led/
打开config.h文件,在你喜欢的编辑和更改REGION,DEVICE_EUI,APP_EUI,并APP_KEY在网络控制台中显示的值。该代码期望使用(默认)字符串格式,十六进制数字之间没有空格,而不是字节数组表示形式。
在你喜欢的编辑器中打开config.h文件,并将REGION、DEVICE_EUI、APP_EUI和APP_KEY更改为网络控制台中显示的值。该字符串默认是中间没有空格的十六进制数字,而不是字节数组。
#define LORAWAN_REGION LORAMAC_REGION_EU868
#define LORAWAN_DEVICE_EUI "Insert your Device EUI"
#define LORAWAN_APP_EUI "Insert your Application EUI"
#define LORAWAN_APP_KEY "Insert your App Key"
#define LORAWAN_CHANNEL_MASK NULL
我当前位于英国,LoRa广播频率为868MHz。
因此我要将区域设置为LORAMAC_REGION_EU868。
如果你在美国,则使用915MHz,因此需要将区域设置为LORAMAC_REGION_US915。
编辑config.h文件之后,就可以继续构建示例应用程序了。
$ cd ../..
$ mkdir build
$ cd build
$ cmake ..
$ make
如果一切顺利的话,你应该有一个UF2文件在build/examples/otaa_temperature_led/的目录,名字是pico_lorawan_otaa_temperature_led.uf2。
现在,你可以按照常规方式将此UF2文件加载到树莓派Pico上。
先接好你的Raspberry Pi Pico开发板和Micro USB电缆,然后再将电缆的另一头插入有集成开发环境的电脑,按住Pico上的BOOTSEL按钮。插入后,松开按钮。
桌面上将会弹出一个名为RPI-RP2的磁盘。
双击将其打开,然后将UF2文件拖放到里面。如果遇到问题,请参阅《入门指南》第4章以 获取 更多信息。
Pico现在将运行LoRaWAN应用程序,如果需要,可以通过打开与Pico的USB串行连接来查看一些调试信息。打开终端窗口并启动 minicom。
$ minicom -D /dev/ttyACM0
传送资料
但是,你需要转向Network控制台来查看真实的信息。你应该能看到一个初始连接消息,后面跟着一些帧。每一帧代表一个温度测量值通过LoRaWAN网关,从你的Pico发送到The Things Network网络应用。
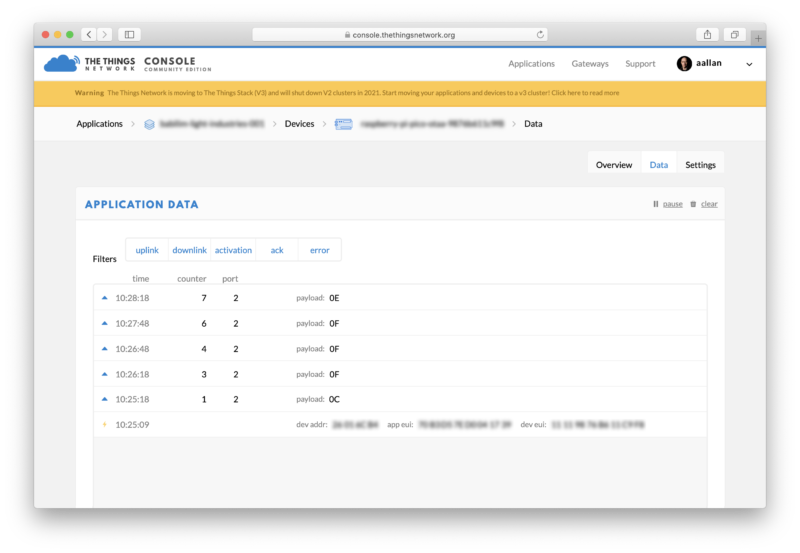
有效负载值是Raspberry Pi Pico内部温度传感器以十六进制形式测得的温度。
这有点超出本文的讨论范围,但是你现在可以添加一个解码器和集成功能,使你可以将数据从十六进制解码为人类可读的数据,然后将其保存到数据库中。
为了说明你可以在此处执行的操作的强大功能,请转到应用程序的“有效载荷格式”标签,然后在“解码器”框中输入以下Javascript,然后向下滚动并点击绿色的“保存有效载荷功能”按钮。
function Decoder(bytes, port) {
var decoded = {};
decoded.temp = bytes[0];
return decoded;
}
返回“数据”选项卡,你应该看到现在以十六进制表示的有效负载已经以摄氏温度为后缀。我们的简单解码器已将有效负载提取并将其转换回Javascript对象。
发送命令
除了发送温度数据之外,该示例应用程序还让你可以直接从The Things Network控制台切换Raspberry Pi Pico上的LED。
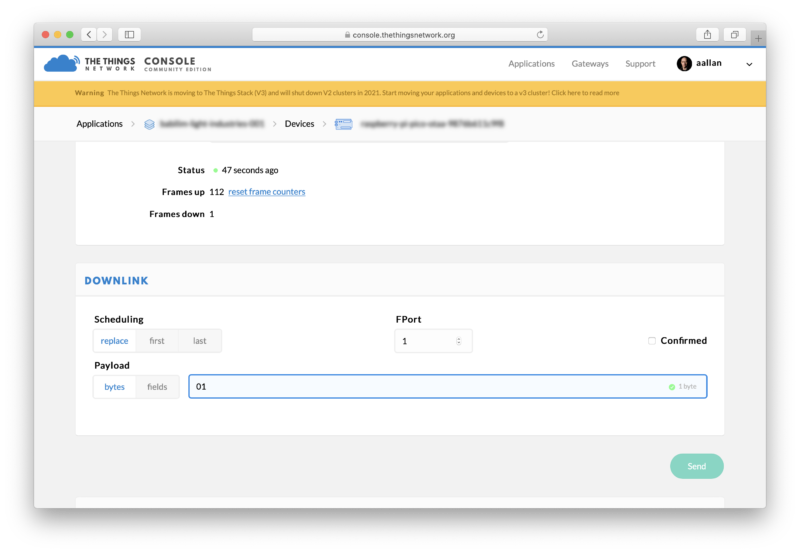
进入网络控制台的设备页面,在Downlink Payload框中输入“01”,并点击“发送”按钮。然后切换到Data选项卡。你应该会看到一个“Download scheduled”行,如果继续观察,你应该会看到下行的字节。
当这种情况发生时,你树莓派Pico上的LED应该会亮起!返回网络控制台并在有效载荷箱中输入“00”将(最终)关闭Pico的LED。
请记住,LoRaWAN是远程的,但带宽很低。你不要期望下行命令能即时响应。
接下来还有什么?
OTAA示例应用程序是一个非常好的框架,你可以在此基础上构建它,它允许你获取数据并通过LoRa将其发送到云端,还可以从云端向支持LoRa的Pico发送命令。
地址:https://github.com/sandeepmistry/pico-lorawan/tree/main/examples/otaa_temperature_led
小结
可以在树莓派论坛上找到对Pico开发的支持。还有一个(非官方的)Discord频道,很多活跃在社区的人似乎都在那里玩。
地址:https://discord.com/invite/avzEvd6Euv
关于文档的反馈应该作为一个问题发布到GitHub上的pico-feedback仓库,或者直接发布到它关注的相关仓库。
所有的文档,以及其他帮助和链接,都可以在入门页面上找到。
如果你不知道未来它在哪里,你总是可以从你的Pico找到它。如果你要访问相关页面,只需按住你Pico上的BOOTSEL按钮,把它插到你的笔记本电脑或树莓派上,然后释放按钮。最后打开RPI-RP2盘符,单击INDEX.HTM文件。
它将把你带到入门页。