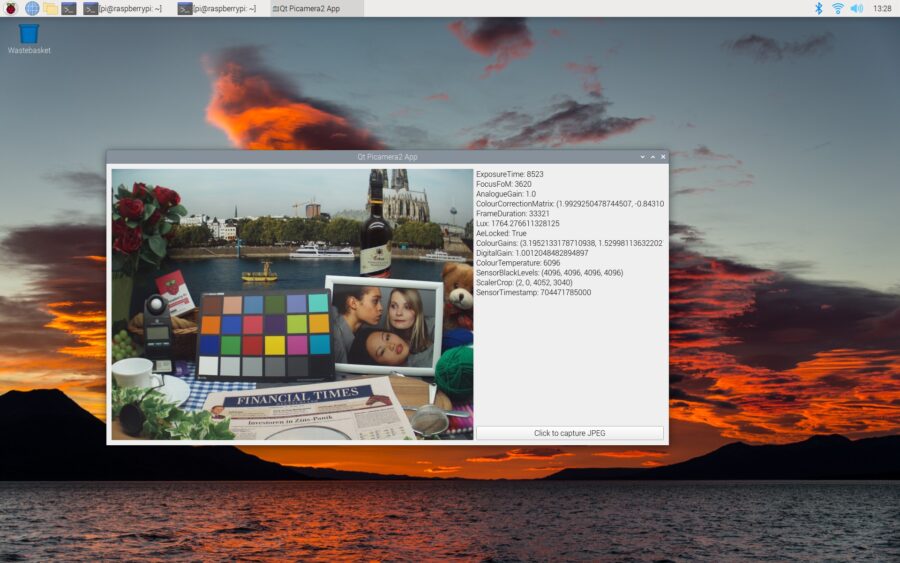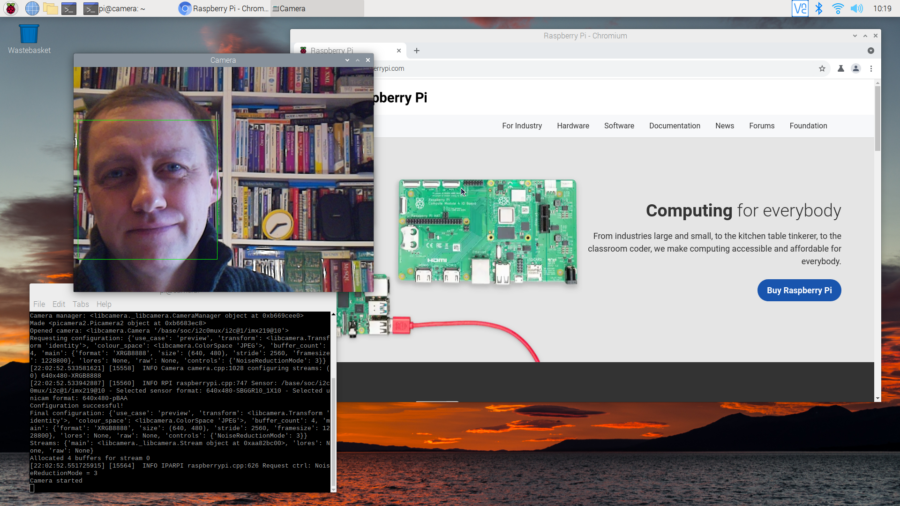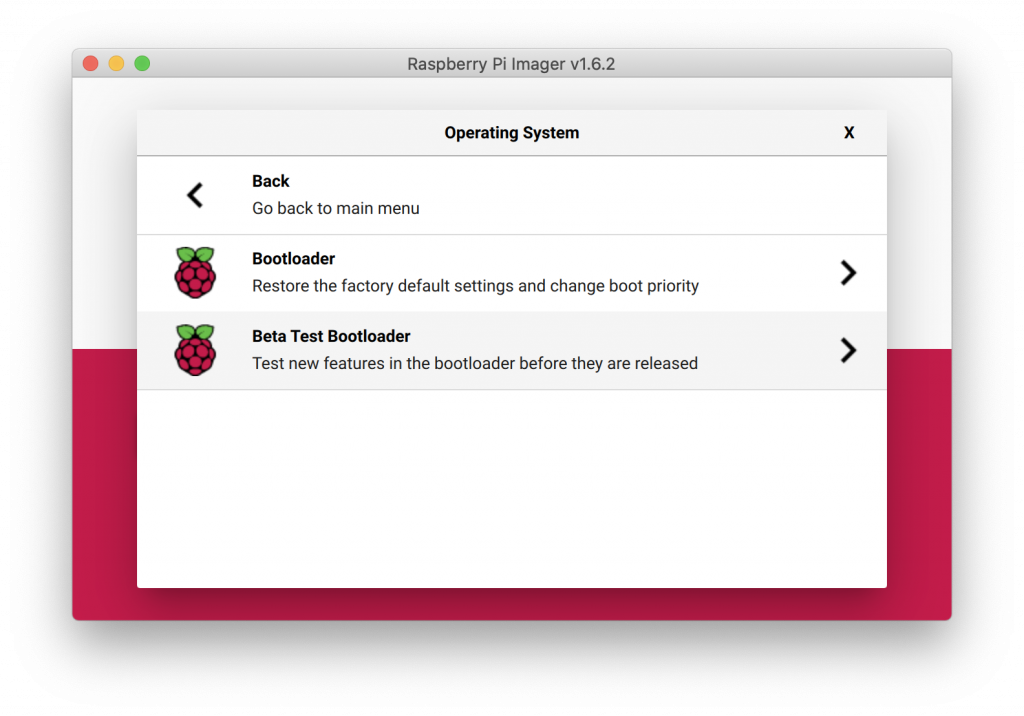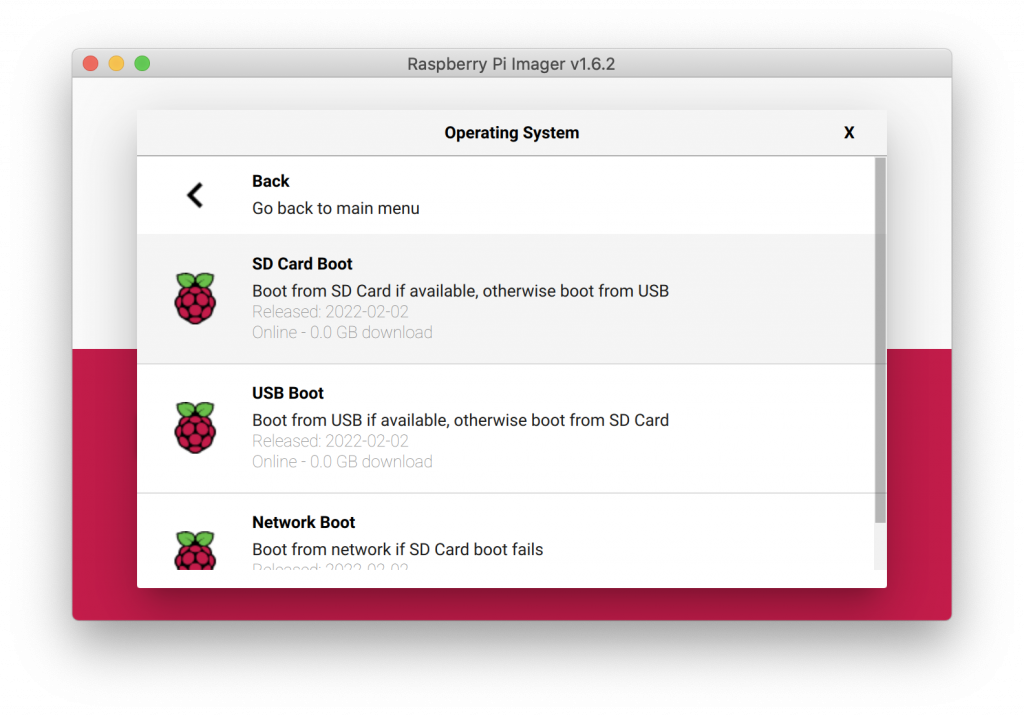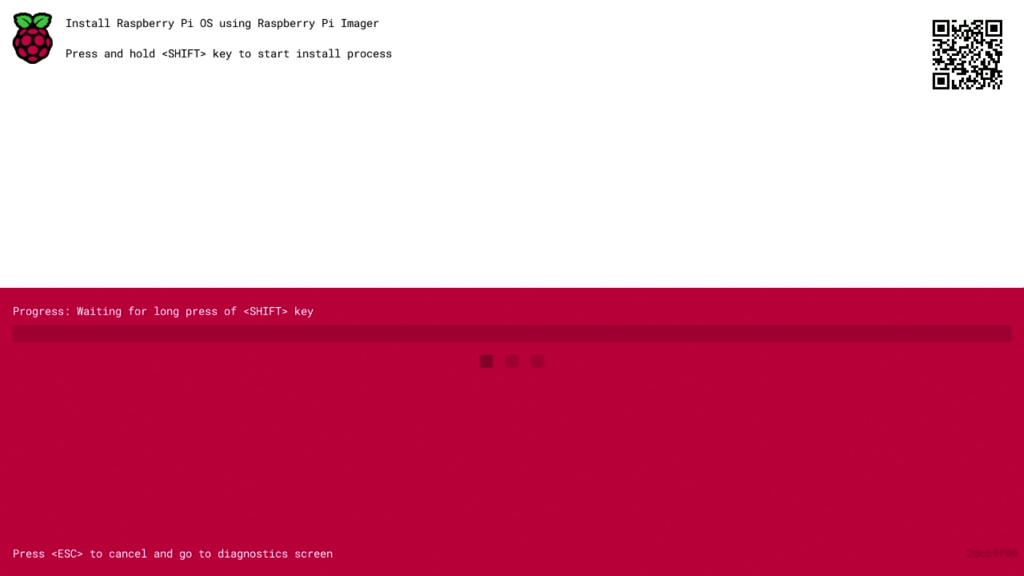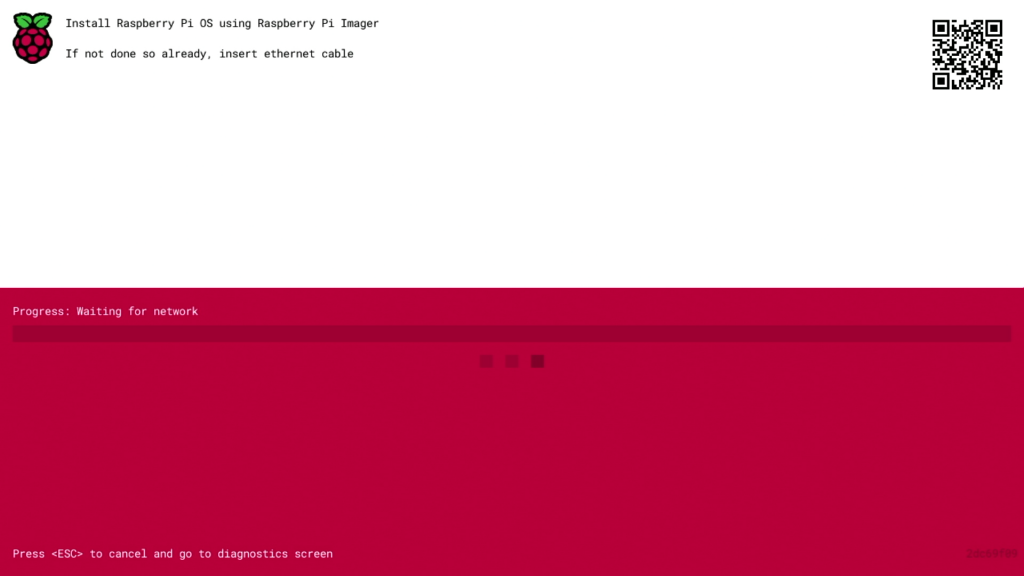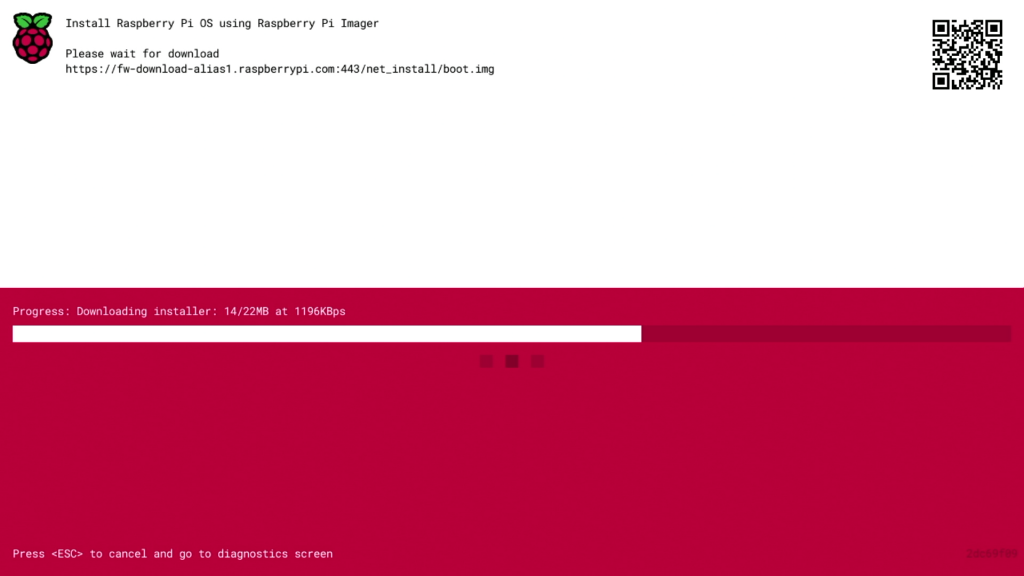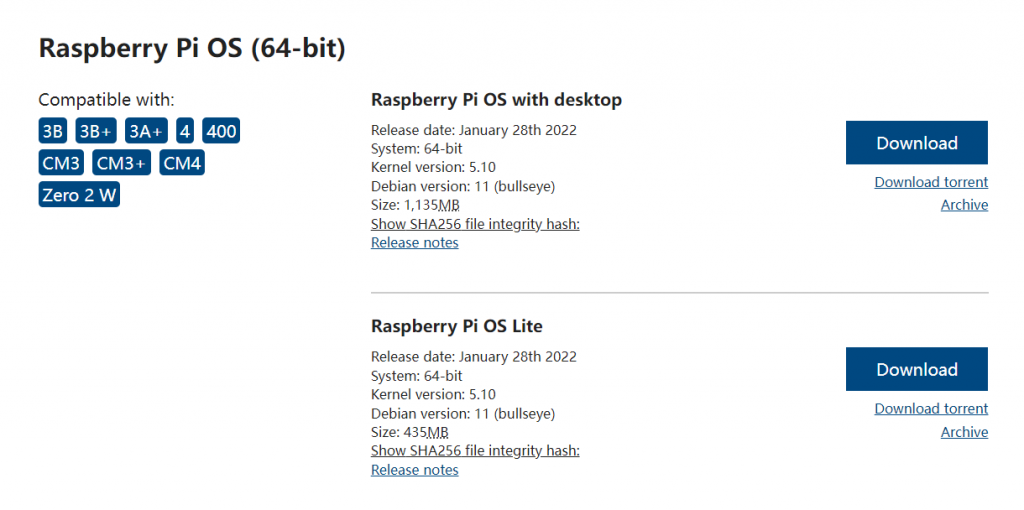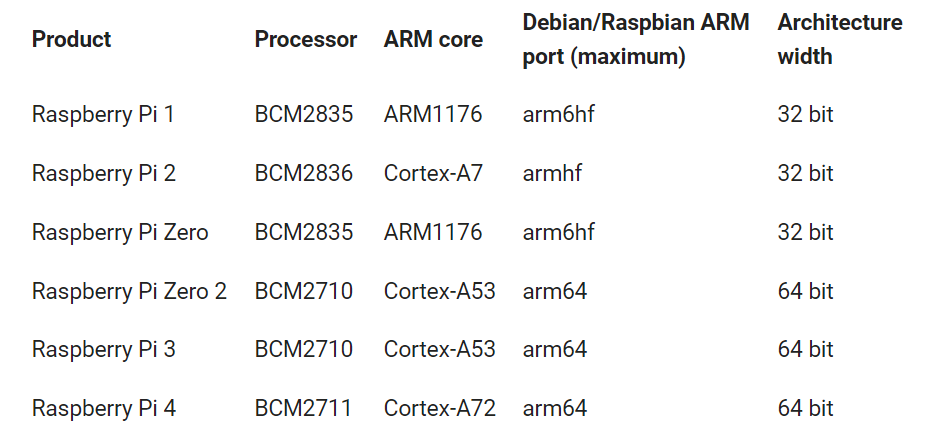以ubuntu20.04为例子,
如果你过去安装过 docker,先删掉:
sudo apt-get remove docker docker-engine docker.io首先安装依赖:
sudo apt-get install apt-transport-https ca-certificates curl gnupg2 software-properties-common根据你的发行版,下面的内容有所不同。如果你使用的发行版是Ubuntu。
信任 Docker 的 GPG 公钥:
curl -fsSL https://download.docker.com/linux/ubuntu/gpg | sudo apt-key add -对于 amd64 架构的计算机,添加软件仓库:
sudo add-apt-repository \
"deb [arch=amd64] https://mirrors.tuna.tsinghua.edu.cn/docker-ce/linux/debian \
$(lsb_release -cs) \
stable"如果你是树莓派或其它 64位ARM 架构计算机,请运行:
echo "deb [arch=arm64] https://mirrors.tuna.tsinghua.edu.cn/docker-ce/linux/ubuntu \
$(lsb_release -cs) stable" | \
sudo tee /etc/apt/sources.list.d/docker.list最后安装。
sudo apt-get update
sudo apt-get install docker-ce构建一个镜像:
docker build -t huaan/mypro:v1 .
# -f指定Dockerfile文件的路径,不一定要指定
# -t指定镜像名字和TAG
# .指当前目录,这里实际上需要一个上下文路径进入一个已经运行的容器:
docker exec -it be97856fab35 bash普通停止容器操作:
docker stop $(docker ps -aq)docker 如何删除none镜像?
删除none的镜像,要先删除镜像中的容器。要删除镜像中的容器,必须先停止容器。
sudo docker stop $(docker ps -a | grep "Exited" | awk '{print $1 }') //停止容器
sudo docker rm $(docker ps -a | grep "Exited" | awk '{print $1 }') //删除容器
sudo docker rmi $(docker images | grep "none" | awk '{print $3}') //删除镜像查看当前的文件卷:
docker volume ls删除查询到的数据卷:
docker volume rm $(docker volume ls -q)删除网络:
docker network rm $(docker network ls -q)强制清除:
docker system prune --all --force将主机/www/runoob目录拷贝到容器96f7f14e99ab的/www目录下:
docker cp /www/runoob 96f7f14e99ab:/www/将主机/www/runoob目录拷贝到容器96f7f14e99ab中,目录重命名为aaa:
docker cp /www/runoob 96f7f14e99ab:/aaa将容器96f7f14e99ab的/www目录拷贝到主机的/tmp目录中:
docker cp 96f7f14e99ab:/www /tmp/